Procedure:
Follow these steps to change the password from the ZebraNet Print Server Web Page.
- Select Print Server Settings
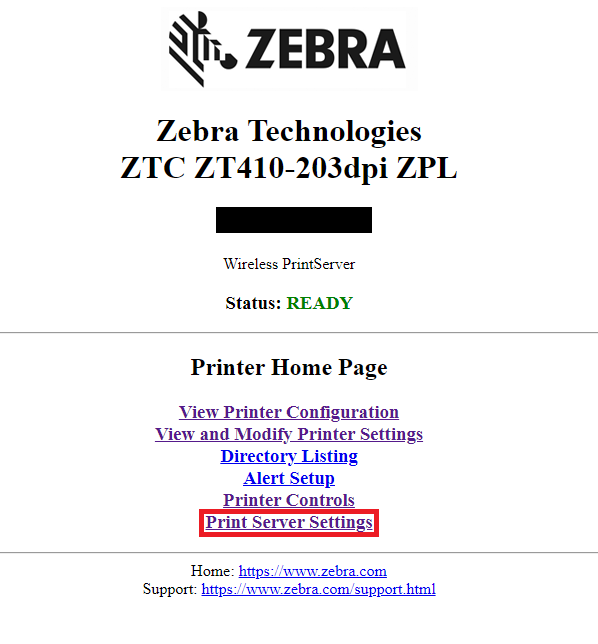
- Select Print Server.
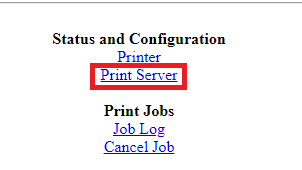
- Then select Web Admin
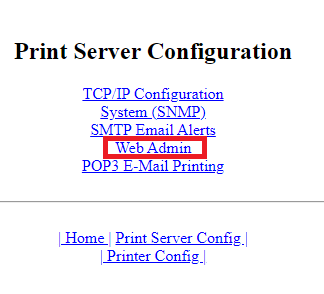
- If asked to log in, remember that the default Admin Name is admin, and the default password is 1234.
- From here, you will be able to change the password.
- Once changed, click on Submit Changes.
- To save the password permanently, please go back to the Print Server Settings page.
- Click Reset Print Server.
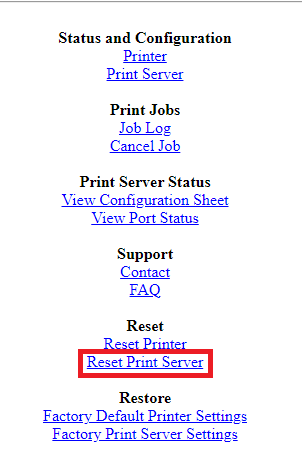
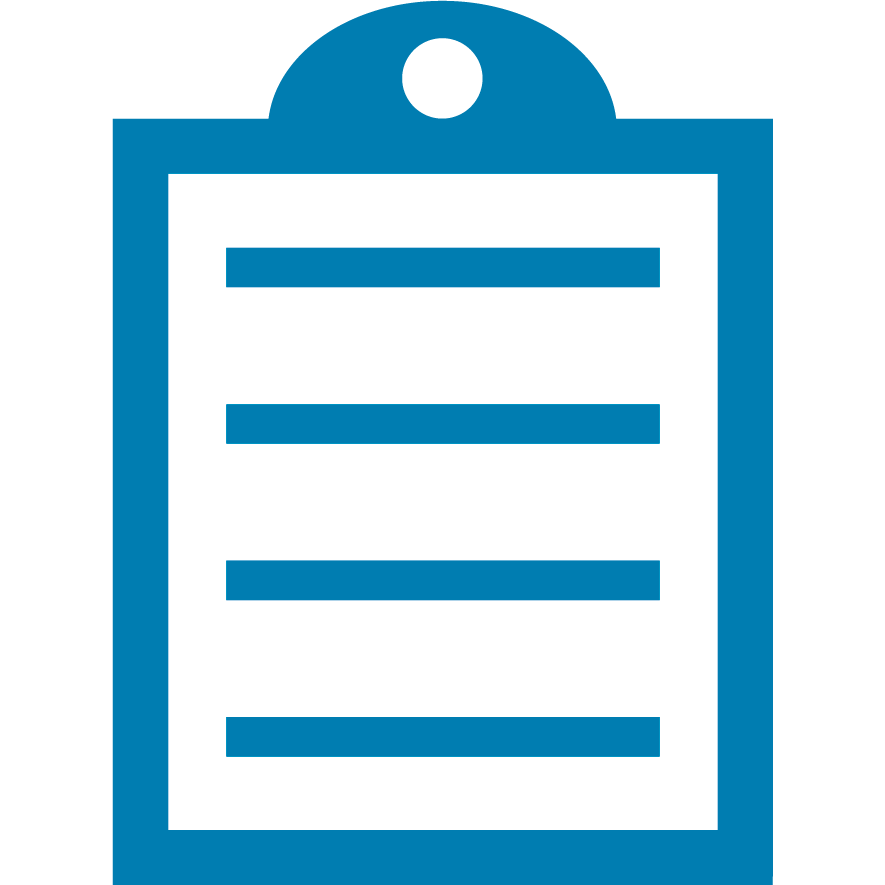 | NOTE Defaulting the printer returns the password to the default value. |
Were you looking for how to change the password of the LCD screen of your printer?Refer to:
Password Protected Settings in Zebra Printers LCDHelpful Information:Using the ZebraNet Print Server Web Page to Configure the PrinterZebraNet Print Server - Install, Setup, Configure, and Troubleshoot on a Wired Network 


