This guide explains the two print methods available and how to change them.
Direct Thermal:
- Uses label media with heat-sensitive compounds.
- No ribbon is required.
Thermal Transfer:
- Uses labels and a ribbon with a resin and/or wax layer.
- Transfers material to the label when heated.
Below are five different ways to change the print method.
- Via Printer Driver (Windows)
-
-
- Go to Control Panel > Devices and Printers.
- Right-click your printer > Printing Preferences.
- Go to Advanced Setup > Media Type.
- Select the required print method.
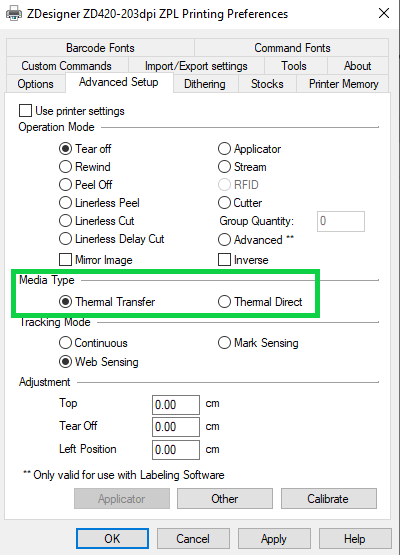
- Driver Version 8 and Version 10:
-
- Go to Control Panel > Devices and Printers.
- Right-click your printer > Printing Preferences.
- Go to Print Options > Printing Mode.
- Select the required print method.

- Using ZPL Command with Zebra Setup Utilities (ZSU).
-
- Download and open the Zebra Setup Utilities (ZSU) tool.
- Ensure the printer is detected.
- Open Communication with Printer.
- Paste the command format ^XA^MT^JUS^XZ to the upper frame. Refer to the Programming Guide: ^MT command.
- For Thermal Transfer, use: ^XA^MTt^JUS^XZ.
- For Direct Thermal, use: ^XA^MTd^JUS^XZ.
- Press Enter twice, then click Send to Printer.
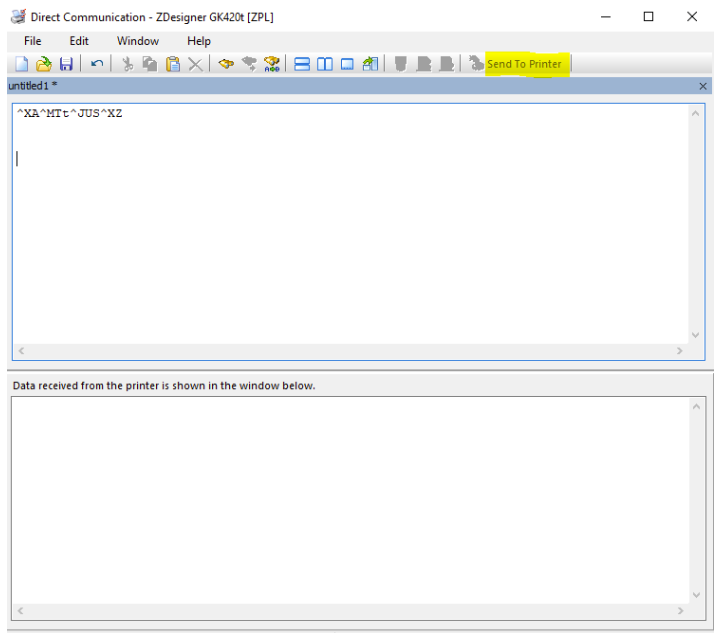
- From Printer LCD (for LCD-equipped models), here is the ZD620 printer.
- Go to Settings > Print Method.
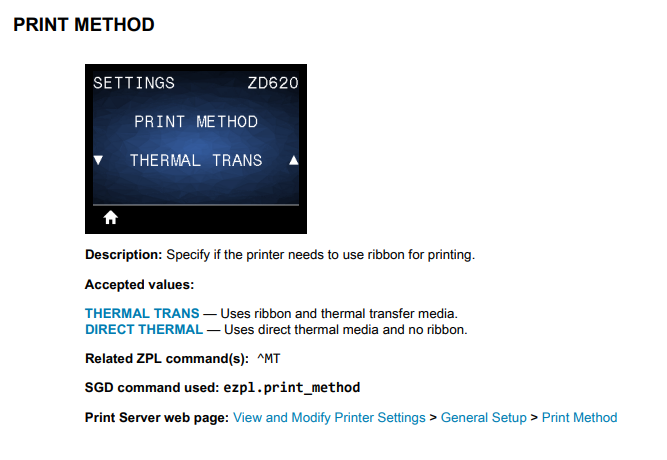
Refer to ZD620 and ZD420 Users Guide: Print Method for information.
Similar steps apply to the ZT230 Printer.
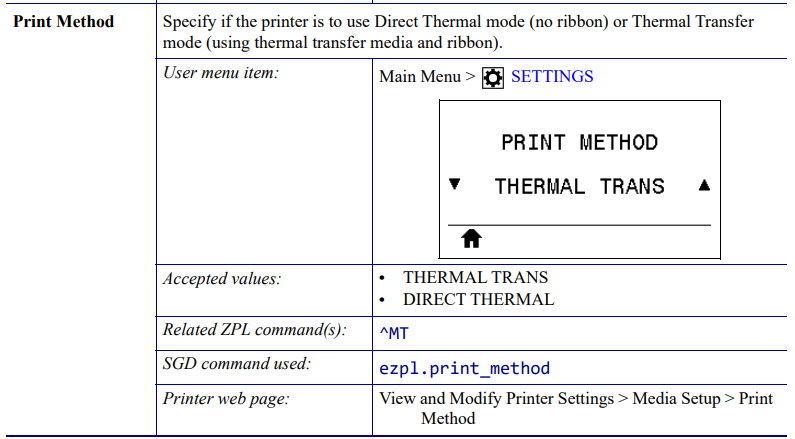
Refer to ZT230 User Guide: Print Method.
- For Printers with Touch Display (including ZD621)
- Tap the Menu icon on the touch display.
- Select Settings.
- Tap Print Method.
- Choose either Direct Thermal or Thermal Transfer.
- Confirm your selection to save changes.
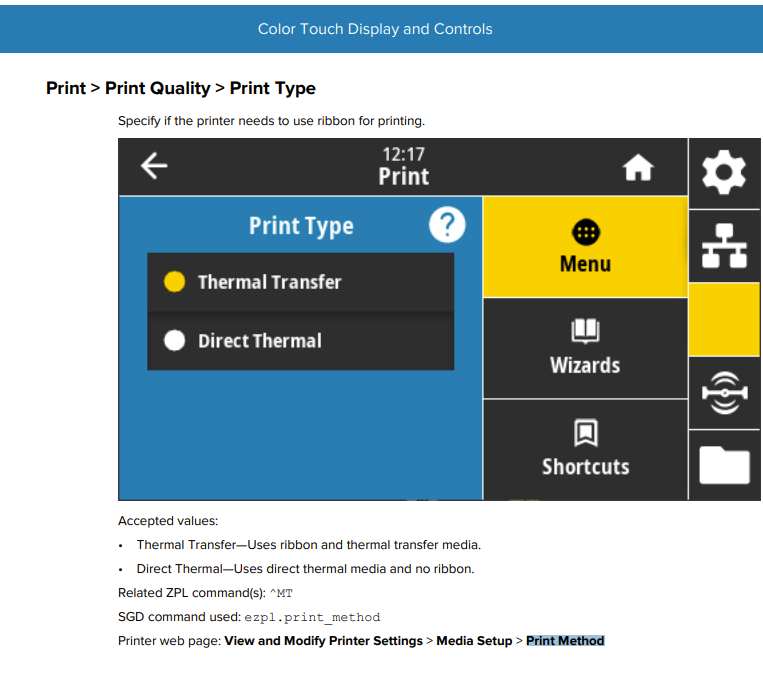
- Via ZebraNet Print Server Web Page
-
- For Ethernet/Wireless printers:
-
-
- Access the web interface using the printer’s IP address.
- Go to View and Modify Printer Settings > Media Setup > Print Method.
- Click Submit Changes.
- Return to View and Modify Printer Settings and select Reset Network to save changes.
The proper print method setting can help you to solve the Ribbon Out or Ribbon In Errors.
Helpful Information:



