In this article, the device used was a TC26 Android 11 build# 11-35-05.00-RG-U00-STD-HEL-04 and EMM is
Microsoft Intune.
Procedure:
- Log in to Microsoft Intune.
- Navigate to Apps> Android> + Add.
- Select app type Managed Google Play app.
- For devices with Android 11 and OLDER, search and select Legacy Zebra OEMConfig (com.zebra.oemconfig.common).
- For devices with Android 11 and NEWER, select Zebra OEMConfig Powered by MX. (com.zebra.oemconfig.release).
- On the page that displays the app, click Approve then accept the app permissions and continue.
- Sync Managed Google Play app with Intune.
- Select the appropriate OEMConfig version.
[Legacy Zebra OEMConfig (com.zebra.oemconfig.common) OR
Zebra OEMConfig Powered by MX (com.zebra.oemconfig.release)].
- Select Properties then Edit by the Assignments section.
- Select the group(s) for which you want to make this app required.
- Edit the App Update Priority. Click on Default then change it to High Priority.
- Save to complete the app assignment.
- The OEMConfig app will download and install. It may take from 5 minutes to ~24 hours before this app is downloaded and installed from Managed Google Play Store. To force a sync, from the device side, open the Microsoft Intune app,
 tap the menu (upper-right 3-dot), then Sync.
tap the menu (upper-right 3-dot), then Sync.
Sample device showing
Legacy Zebra OEMConfig installed.
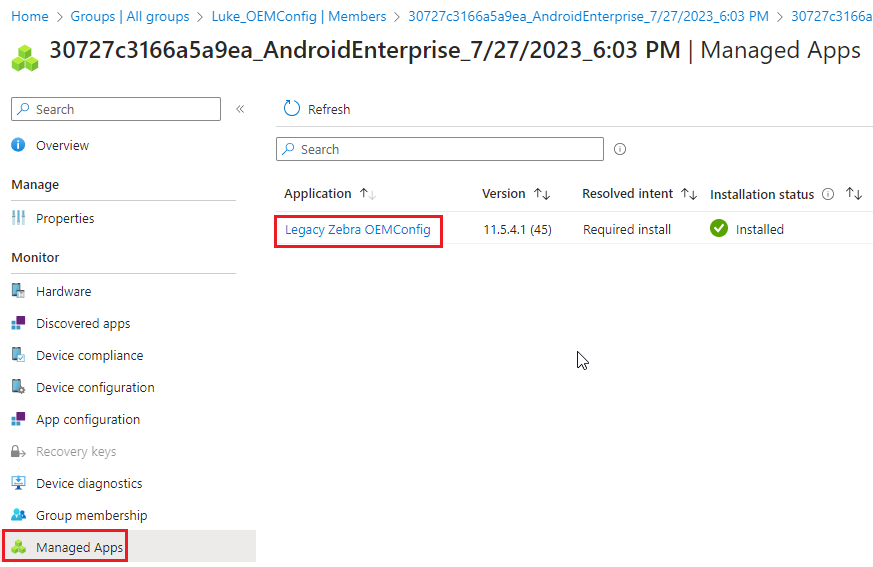
Sample device showing
Zebra OEMConfig Powered by MX installed.
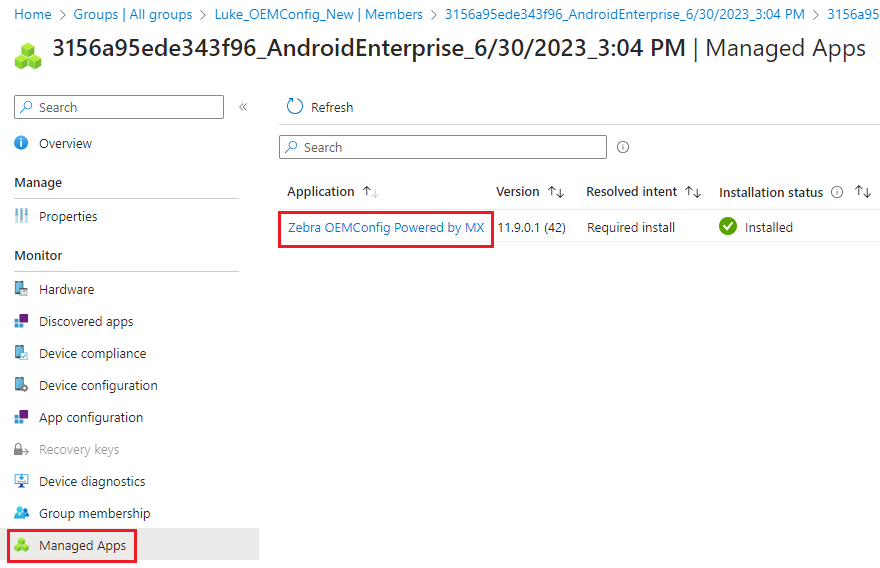 Helpful Information
Helpful Information:



