When the printer is connected to a Windows device via USB before the Zebra driver is installed, Windows may attempt to install it without finding a proper driver, and the Devices and Printers show the printer in the Unspecified section.
To prevent this issue, consider the following strategies:
-
Automatic driver installation via Windows Update: If your system is set up to search for drivers through Windows Update, Windows can automatically find and install the Zebra printer driver. During Microsoft Certification, Zebra ensures its drivers are available on Windows Update. If the printer is connected for the first time, the system should automatically locate and install the correct Zebra driver.
-
Manual driver preloading from Zebra's website: Before connecting your Zebra printer to the computer, you can manually download and install the driver from Zebra's website (Zebra.com). Running the installer preloads the driver files onto your system. This approach not only bypasses the need for Windows to search for a driver upon the printer's first connection but also avoids the accidental installation of an incorrect or unnecessary driver. With the latest Zebra drivers, this preloading process is initiated automatically when the installer runs and the files are extracted.
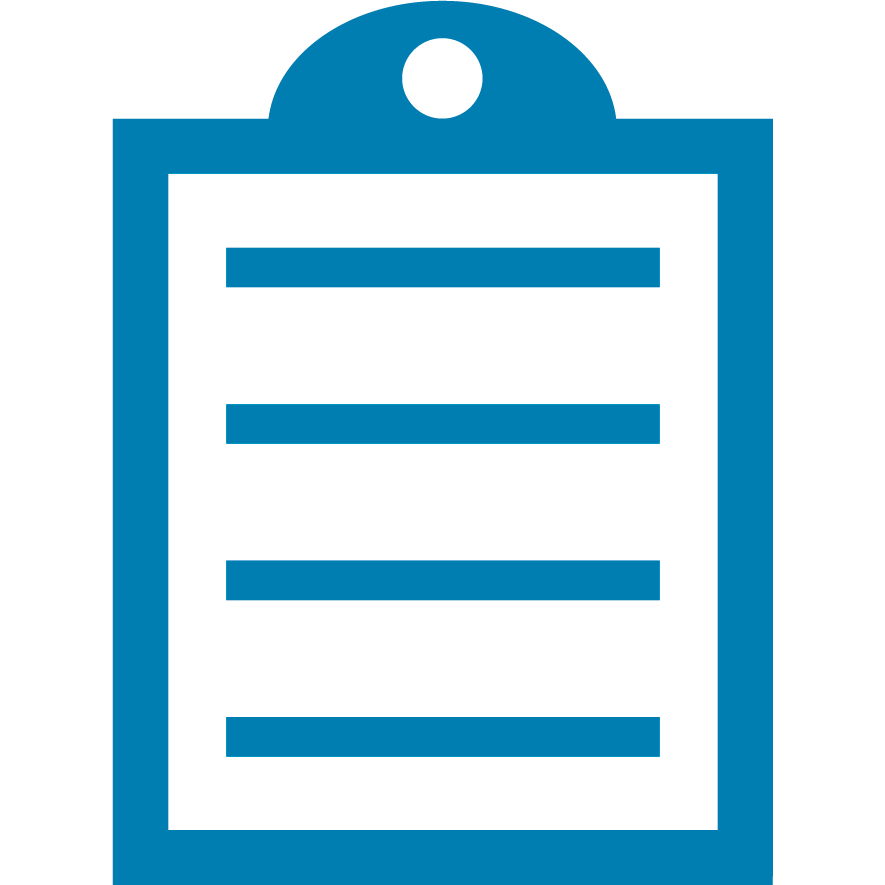 | NOTE ZDesigner Driver version 10 is for all label printers with Link-OS.
ZDesigner Driver version 5 is for all label printers without Link-OS. For example, the G-series label printers (GC, GX, GT, GK Series), TLP2844, or any other printer that is not compatible with a version 10 driver |
Procedure:
- Find your printer's latest driver by visiting Support and Downloads: Printers Support.
- Insert your printer model into the search bar.
- You can find support pages for your printer on the list. Here is ZD620 Direct Thermal Printer Support for example.
- Select the support page for your printer and navigate to Downloads > Driver > Select the driver and click the Download button to download the driver.
- Recovery Steps for "Unspecified" Printer Issue
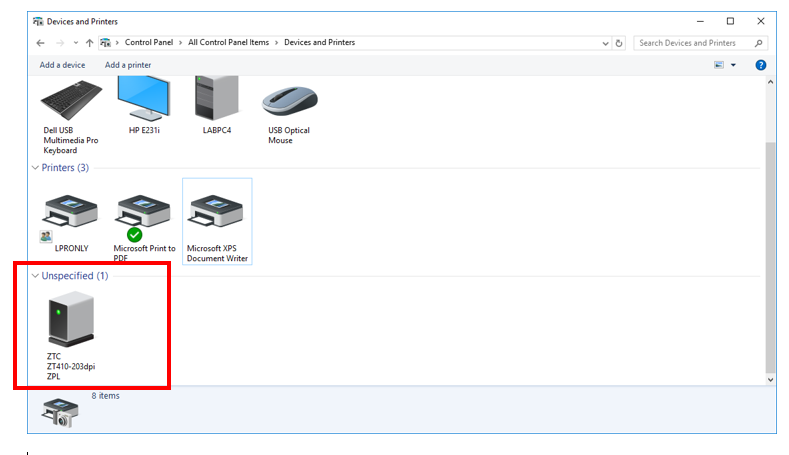
Procedure:
- Use Windows search to find Device Manager or access it through the Control Panel.
- Power off the printer to begin the setup process.
- Uninstall USB Printing Support:
- In Device Manager, find and right-click "USB Printing Support."
- Click "Uninstall device". This action allows Windows to treat the printer as a new device, facilitating a correct installation.
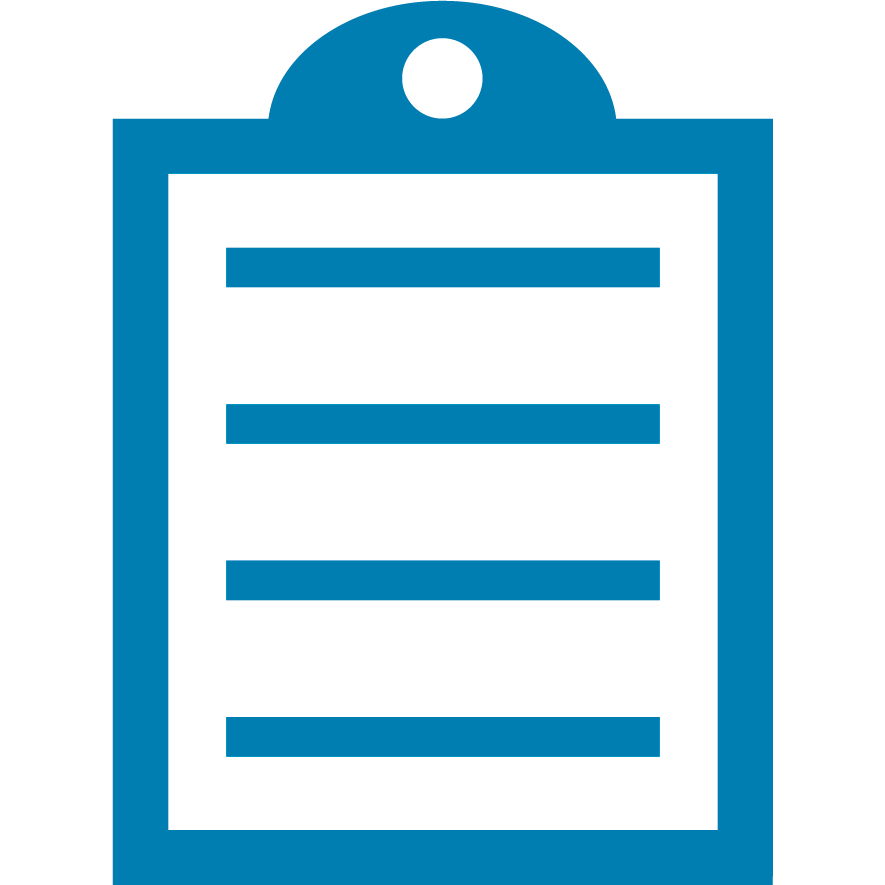 | NOTE USB Printing Support appears when a printer is recognized by Windows via USB. It indicates the printer is connected, but it may still show as "Unspecified." If the problem persists, consider using a different USB cable or printer. Pre-installing the driver, as mentioned previously, makes this step unnecessary. |
- Install the ZDesigner driver manually before connecting to another printer. From the ZDesigner driver list, select any printer model (e.g. 105SL Plus or iMZ) and install it, choosing LPT1 as the port.
- Power on and connect the printer to your computer.
- Windows should detect the ZDesigner driver, and the printer is correctly recognized in the "Devices and Printers" section.
Helpful Information:



