You may encounter issues with the printer's Firmware that require updating or re-flashing. To address such situations, Zebra has implemented a Firmware Forced Download Mode. This mode allows users to update the printer's Firmware manually, ensuring the device operates optimally and efficiently.
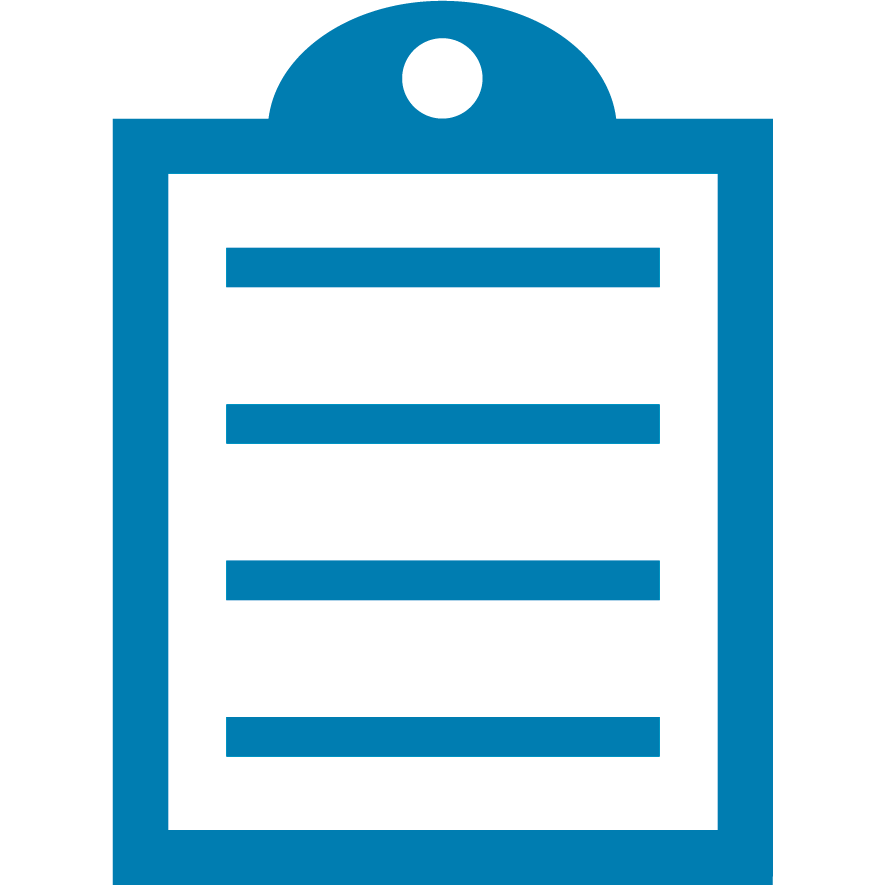 | NOTE Before proceeding with the Firmware Forced Download Mode, ensure you have a compatible firmware file from Zebra's technical support team or the ZD220/230 support page. Please, select your printer and then select Printer OS (Firmware). Using an incorrect firmware file can lead to irreversible damage to the printer. |
Enabling Firmware Forced Download Mode:
Procedure:
- Power off the ZD220 Printer. Before initiating any firmware update process, turn off the ZD220 printer completely.
- Locate the Printer's Feed button. The Feed button on the ZD220 printer is the key to accessing the Firmware Forced Download Mode. The image is below.
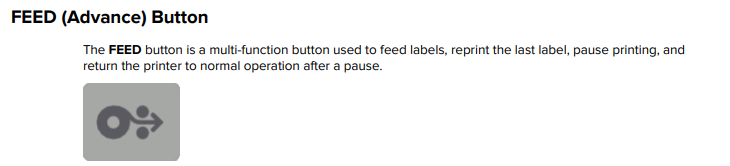
- With the printer powered off, press and hold down the FEED button. While holding the FEED button, power on the printer by pressing the POWER button afterward.
- Observe the Status indicator. While continuing to hold the FEED button, observe the status indicator light on the printer. It will start to flash in a specific pattern, indicating it is time to release the FEED button to enter Firmware Forced Download Mode.
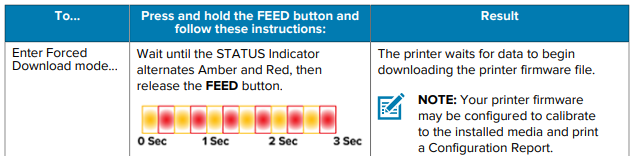
- Release the FEED Button. You can release the FEED button after the status indicator light starts flashing. After the printer starts flashing in RED and GREEN, the printer will now be in Firmware Forced Download Mode, ready to receive the Firmware. (Be sure to release the FEED button within 6 seconds, or the printer will enter HEX Dump Mode).
- Transfer Firmware to the printer. Connect the ZD220 printer to your computer using a USB cable. Access the Zebra printer's official website or contact their technical support team to download the appropriate firmware file for your specific printer model.
- Use Zebra's Firmware Download Tool (ZDownloader). To transfer the Firmware to the printer, use Zebra's Firmware Download Tool, commonly known as ZDownloader. This software utility allows you to transfer the Firmware to the printer securely. Install the ZDownloader tool on your computer and follow the instructions to upload Firmware to the printer in Forced Download Mode.
- Wait for the Firmware Update to Complete. Do not interrupt or disconnect the printer from the computer during the firmware update process. Wait for the update to finish successfully. The status indicator light on the printer will stop flashing after the update is complete.
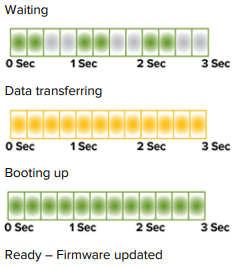
- Power cycle the printer. After the firmware update is successful, power off the ZD220 printer after more. Wait for a few seconds, and then power it on again. The printer will boot up with the latest firmware version installed.
Helpful Information



