Under
Advanced settings in
Zebra Setup Utilities, you can configure additional printer configurations.
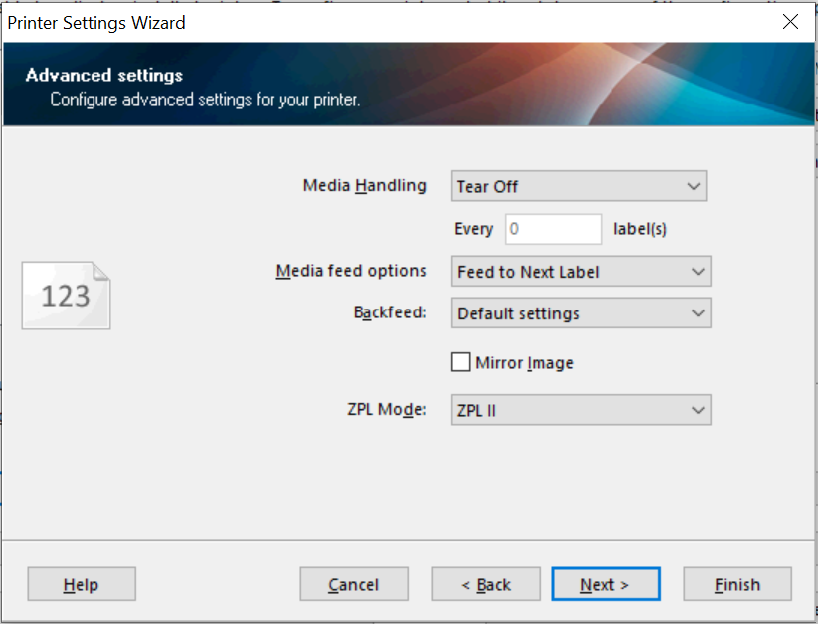 Media Handling
Media Handling: This sets the way the label is presented after printing.
- Tear Off: The label stops with the top of the form at the tear bar. This allows for the gap to rest on the tear bar for easy tearing.
- Rewind: Disables backfeed and is typically used when the printer has the Rewind Spindle Option.
- Peel-Off: Used when the printer is equipped with the Peel-Off Option. It enables take label sensors to detect a peeled label. Printing is halted until the peeled label is removed from the take label sensor path.
- Cutter: Used when the printer is equipped with a cutter option.
- Applicator: Used when the printer is using an Applicator Port for external device control of the printing
- Stream: Used with the ZE printers in the applicator environment.
- Every X label(s): Typically used for Pause or Cut applications to print X number then Pause or Cut.
Media feed options: This configures the printer for action after power on or error recovery.
By default, the printer will calibrate to the labels when un-paused and ensure that the sensors and label lengths are optimized.
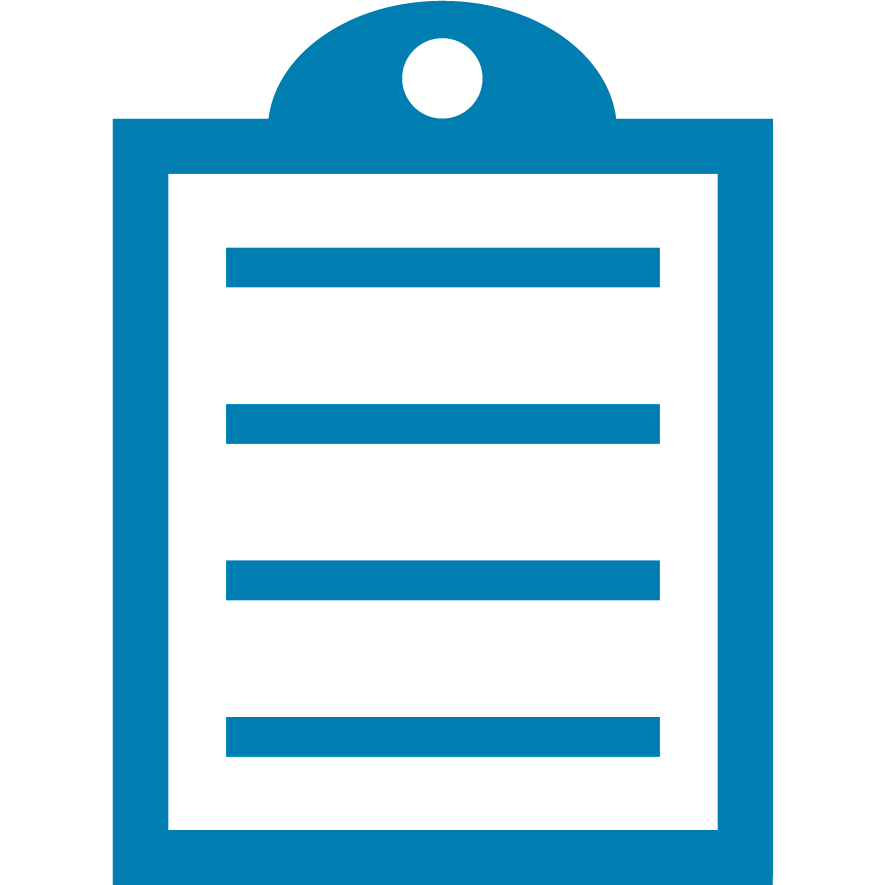 | NOTE Feed to Next Label is by default. Change it if you wish to have the printer measure labels after opening the printhead or powering on the printer. |
Refer to the article Media Feed (Power Up Action/Head Close Action for more details and recommended settings.
- Feed to Next Label: Detects the first top of the form (gap, mark, notch, hole) and feeds to the resting position.
- Calibrate Media: Sets the sensor values and measures the labels. Then feeds to the resting position.
- Set Label Length: Measures the label length of the feeds to the resting position.
- No Feed: No motion after error recovery or power-up.
Backfeed: Set the backfeed sequence.
- Default Settings: Backfeeds before printing the label.
- No Backfeed: The printer never feeds the label back under the printhead. There will be a dead band where you cannot print when this is enabled.
- Before Print: The label backfeeds before it starts the next print cycle.
- After Print: The label prints and then immediately backfeeds.
- Mirror image: Flag the checkbox if you wish to print with a reversed image.
If your printer has a
Real-Time Clock option, you can set the time format:
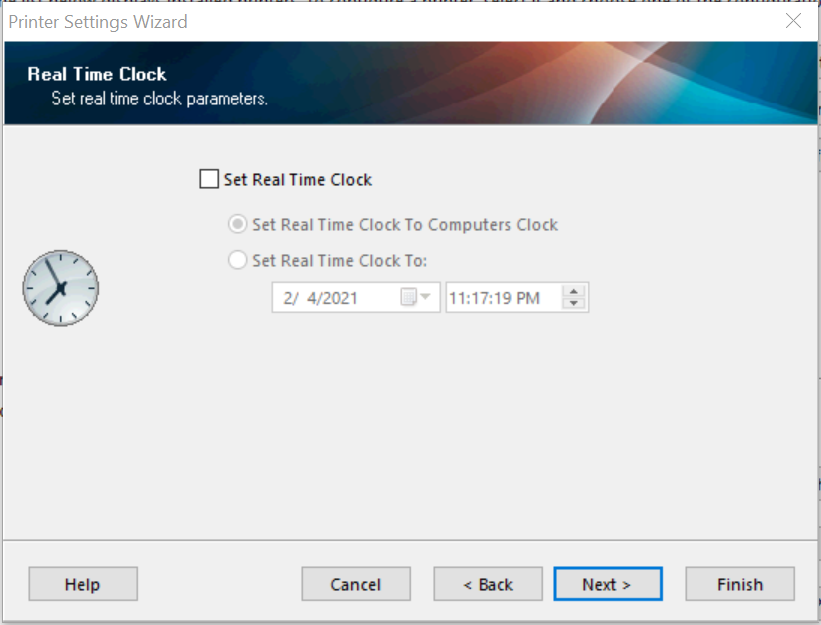
For printers with an LCD, you can define
Front Panel Protection.
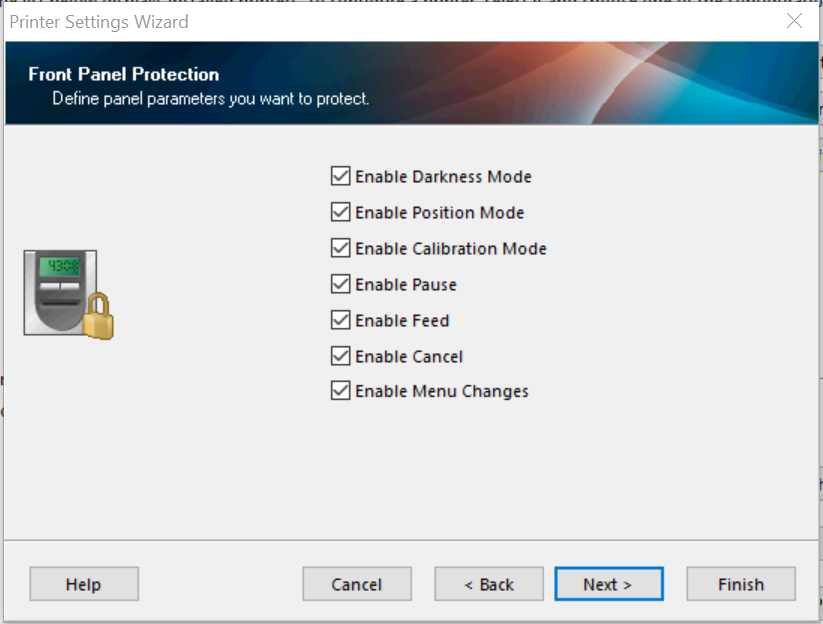
These selectively Enable or Disable printer button response or setup function. The response varies by printer model. If in doubt, leave these all checked.
Sensor Settings is the next screen. Unless you are familiar with these values, it is preferred to leave these blank and allow printer calibration to set these values.
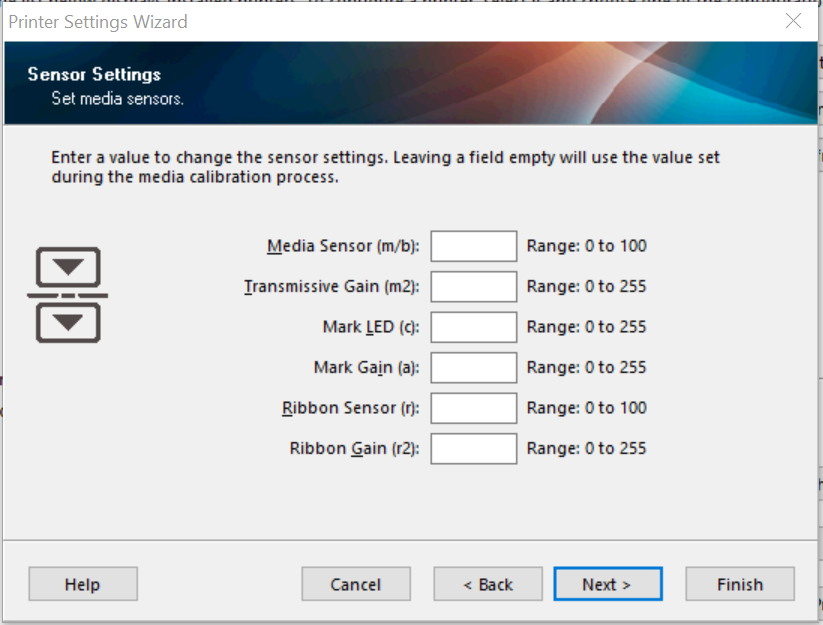
Helpful Information:



