To fix label misplacement, it is optimal to adjust settings in the software or app used for printing labels. Try to avoid directly changing the top and left position of the barcode printer. Consider these options for minor changes:
- Using ZDesigner Driver or ZPL Programming Language. This involves adjusting the left and top positions.
-
Top Position: This parameter lets you move all objects up or down on the label and align them vertically.
-
Left Position: This lets you shift all objects horizontally to the left or right to achieve horizontal alignment.
Initial label before adjustments:
Left Position Set at +1.0" or -1.0":
When adjusting the left position, it is crucial to understand that label objects will halt at the '0' position. They cannot extend beyond the label's left edge, as defined by the printer settings. No minimum or maximum value exists, but extreme values can cause objects to print outside label dimensions.
- Positive values move objects toward the left side of the label.
- Negative values move objects away from the left side.
Refer to the example below:
When adjusting the top position:
- Calibration may be affected.
- If the top position exceeds the calibrated label length:
- Two labels may be printed or fed out.
- Range: -0.39" to +0.39".
Because major adjustments can lead to significant issues, use this method for minor adjustments. For major changes, utilize the printing application. Improper top position settings may result in overlapping prints or printing across label gaps.
Using the ZDesigner Driver for your printer adjustments:
- Navigate to your Printer's properties.
- Under the General tab, select the Preferences button.
- Click the Advanced Setup tab.
- Adjust the Top, Tear Off, and Left Position as needed.
See an example using a ZPL driver V5:
See an example using a V8 or V10 driver:
To adjust this setting using the printer driver or application:
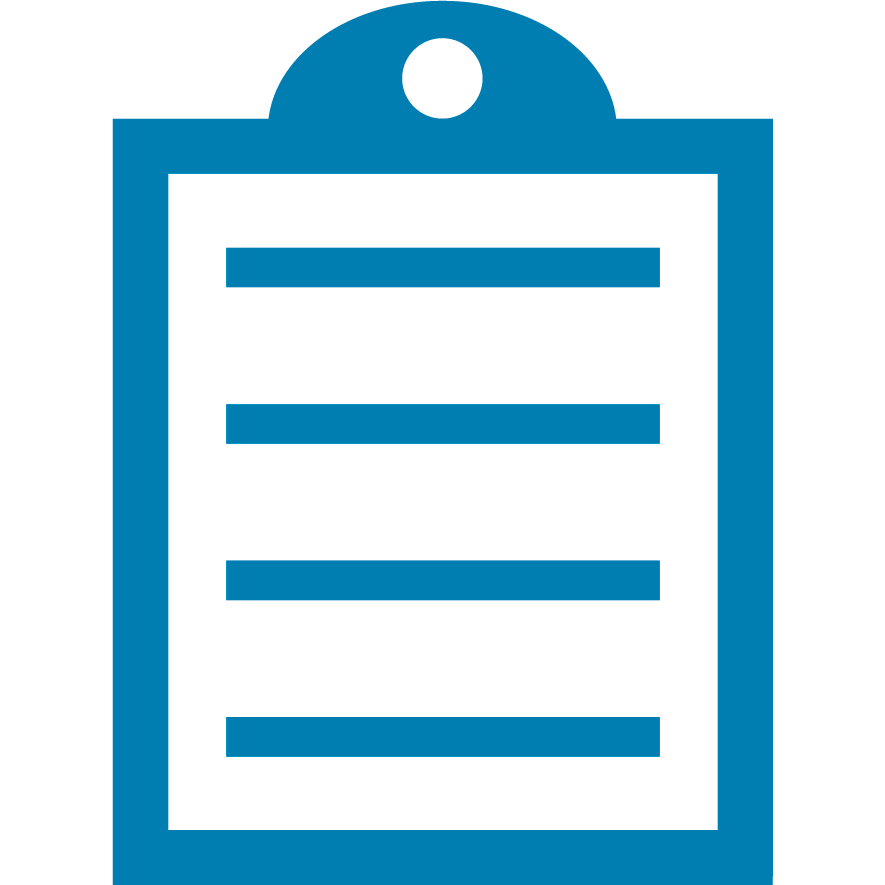 | NOTE Tear-off is an option in this section. A positive value in this parameter will cause the label to feed out past the tear-off point, while a negative value will stop the feed after printing before the tear-off point. |
To obtain the current Left Margin values:
! U1 getvar "zpl.left_position"
- When using ZPL for print jobs, include the appropriate command to set the left or top position.
Example commands:
Label Shift ^LS (Left Position)
Label Top ^LT (Top Position)
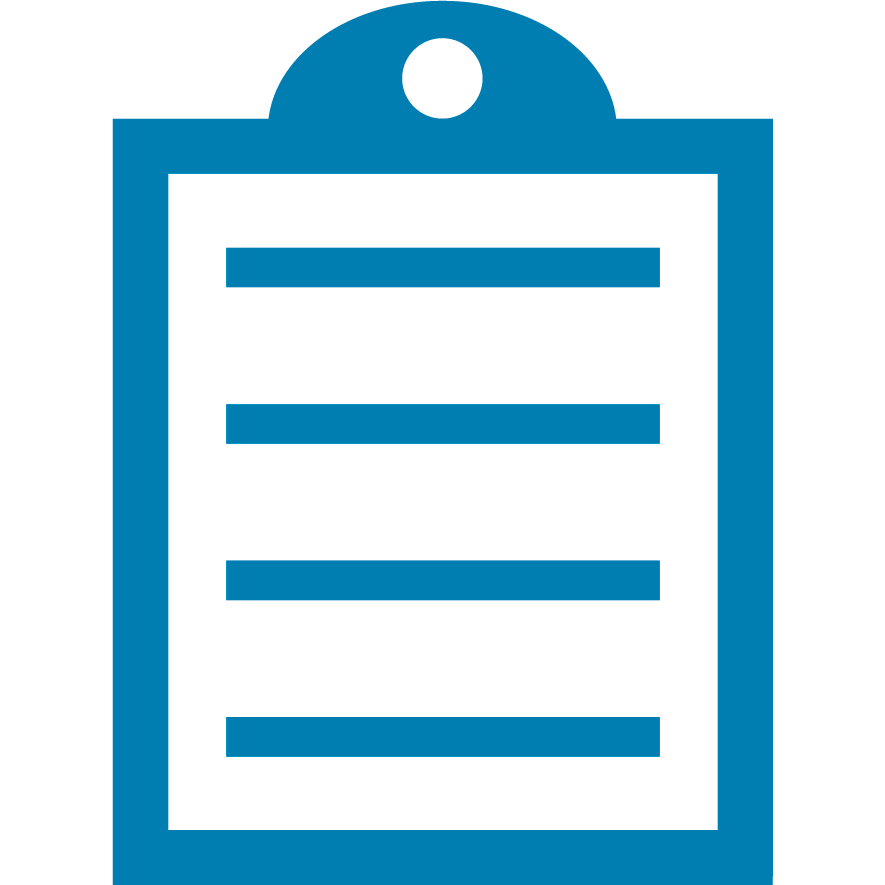 | NOTE Printers with a display may allow you to adjust these values using the front panel. If the driver or sent ZPL differs, the front panel settings will be overridden. This means the print job will use the driver or ZPL settings instead. |
Helpful Information:



