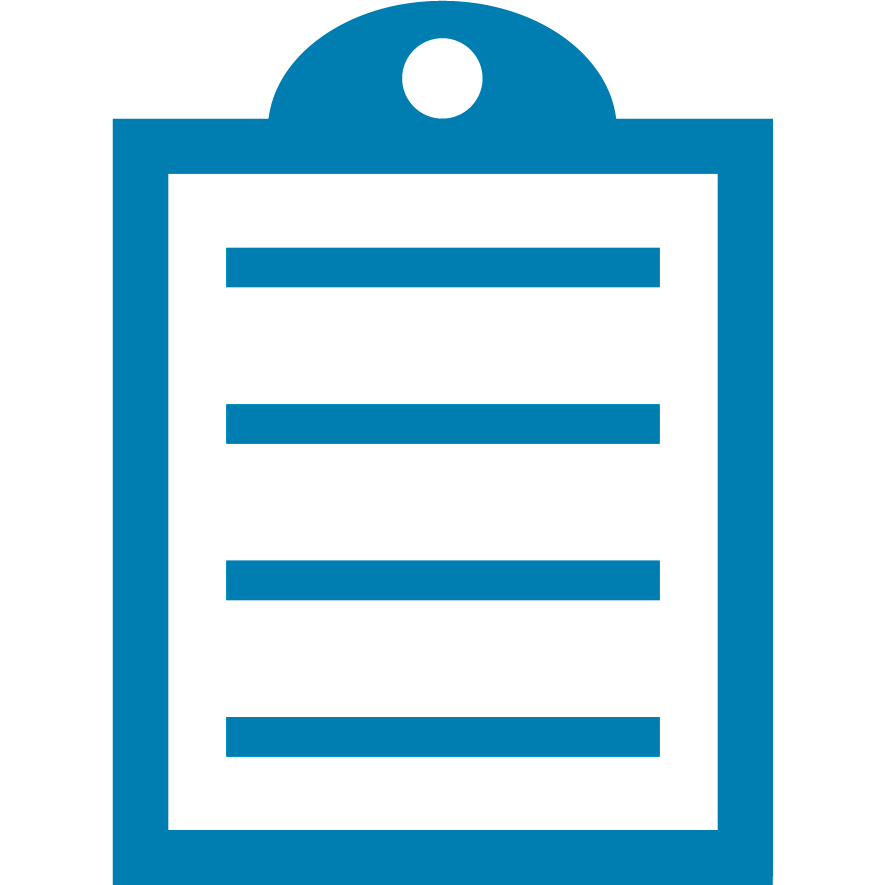 |
NOTE Zebra Support Community Site has been updated to replace obsolete industry terms with modern terminology. This article uses the term Central instead of Master and Peripheral instead of Slave.
|
Overview
Zebra Setup Utilities (ZSU) simplifies Bluetooth configuration for Zebra printers using a step-by-step connectivity wizard. Ensure the Bluetooth Host has ZSU installed and the printer is connected via USB to the PC.
Procedure:
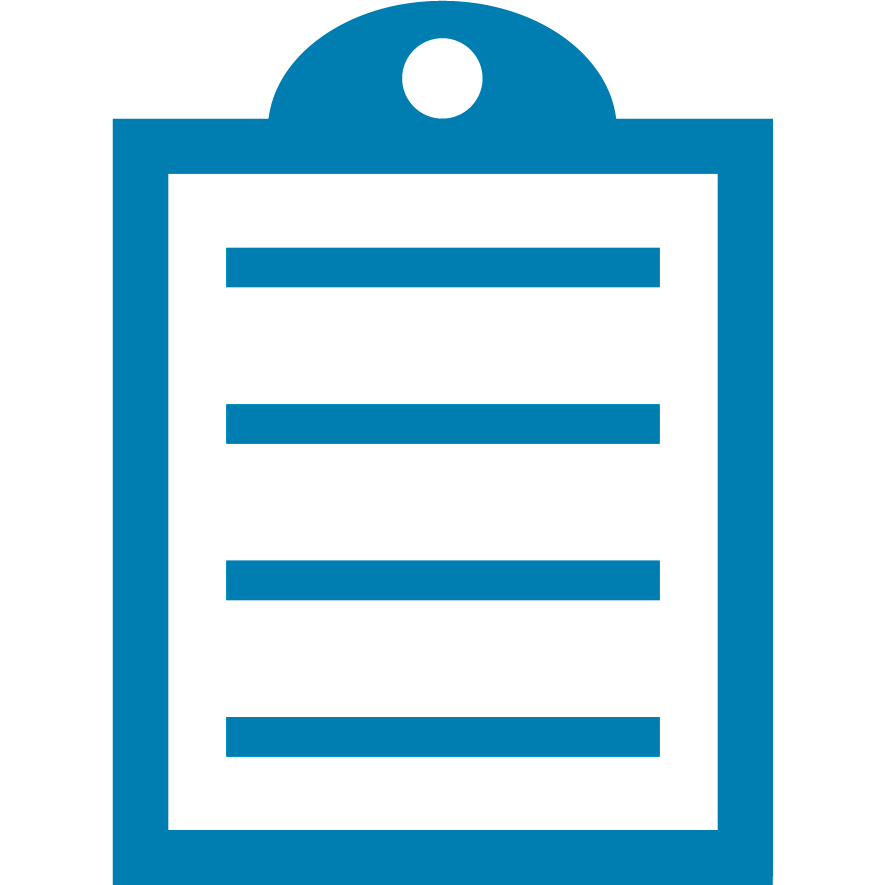 | NOTE Download the latest Zebra Setup Utilities (ZSU) to your device. Connect the printer you want to set up with Bluetooth to the PC with the ZSU installed. The following screenshots are taken from version 1.1.9.1286. |
- Go to Zebra Setup Utilities and select the required Printer.
- Click the Configure Printer Connectivity button.
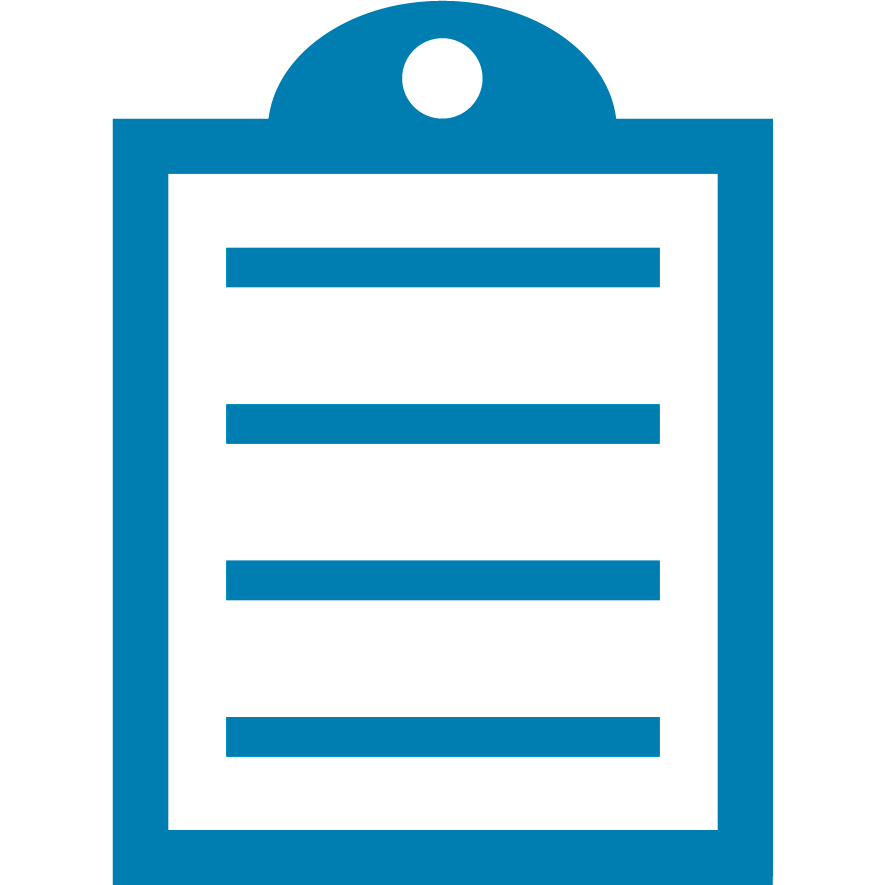 | NOTE If you select a BT non-supportable printer driver, Bluetooth is not on the list. |
- Select the Bluetooth option, then click the Next button.
- Configure Parameters options:
- Enabled: Check to enable Bluetooth.
- Friendly Name: Enter a name (up to 17 characters). Defaults to printer serial number if unset.
- Discoverable: Set to "ON" for device visibility.
- Authentication pin: For Bluetooth 2.0 and below.
- Bonding: Set to "ON" to save connection information.
- Enable Reconnect: Choose "iOS Only" for iOS connections.
- Pairing Method: Select your preferred method.
- Bluetooth Controller Mode: For ZQ5xx, ZD4XX model printers. Choose from one of the following modes:
- Classic and Low Energy (also known as Bluetooth Smart Ready).
- Classic only (also known as Bluetooth Classic).
- Low Energy only (also known as Bluetooth Smart).
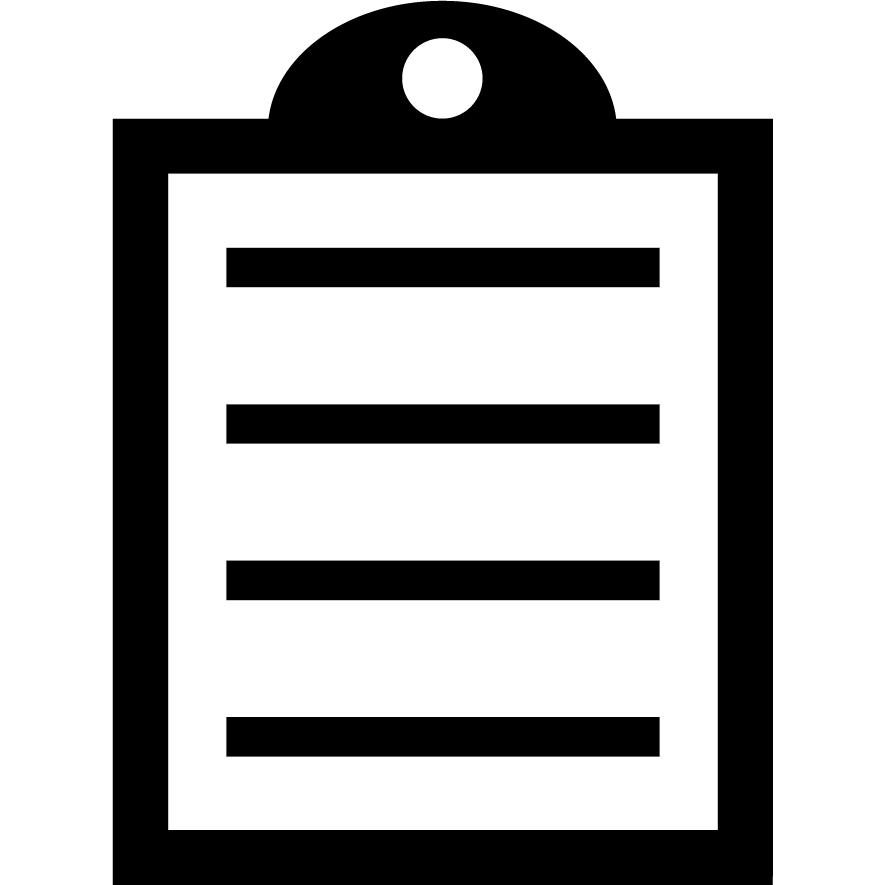 |
IMPORTANT!
Zebra printers with Bluetooth Low Energy (BTLE) radios are capable of printing labels, although it is not recommended due to the low throughput associated with BTLE. This can lead to slower performance compared to Bluetooth Classic.
Recommendation: While BTLE can be used for printing labels, we strongly recommend utilizing Bluetooth Classic for optimal performance and efficiency, especially for high-volume printing tasks. BTLE is more suited for configuration and setup purposes due to its lower data transfer rates. For more information, refer to the article Bluetooth Classic vs BTLE.
|
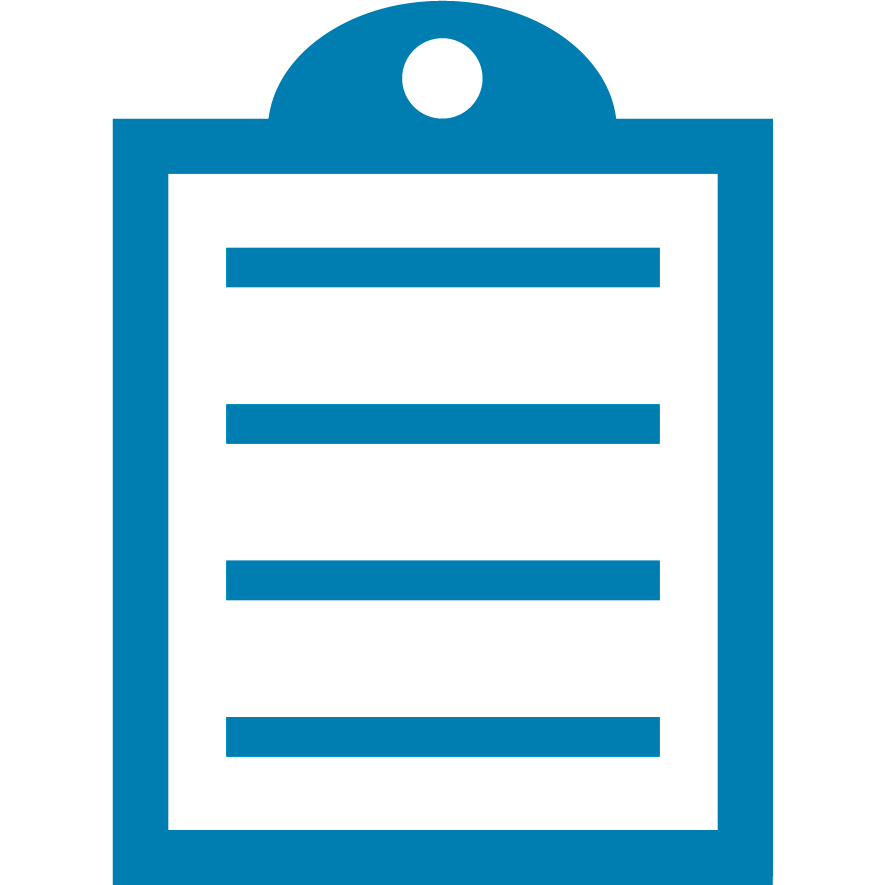 |
NOTE
Additional BTLE options
Security and Pairing: Printers configured for BTLE have extra options to define security modes and pairing settings. The minimum security level can be set, while higher levels are always accepted if requested by the central device.
Pairing Methods:
- Print Number: Enables passkey comparison; the passkey is printed out.
- Do Not Print Number: Disables passkey comparison; uses the Just Works pairing method, which lacks security and authentication.
- Use Printer Settings: Utilizes the current pairing method set in the printer.
BTLE is typically used for small data bursts at shorter ranges. While there are no known programs for non-Zebra devices to communicate using BTLE printing, it is possible to pair printers with other devices. However, due to the limitations, print jobs may be slower and less efficient compared to Bluetooth Classic.
|
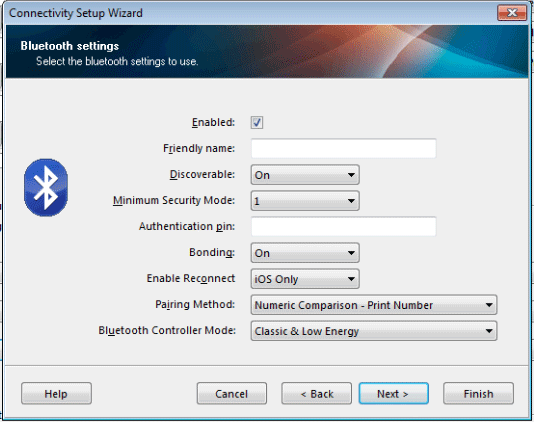
- With the information of your selection, click the Next button.
- View the commands generated by the utility on the next page. Click the Next button.
- Select the Printer option to send the new configuration to the printer directly.
- Click the Finish button to send the configuration and end the process.
- Your printer's Bluetooth is now configured and ready to pair with devices.
Helpful Information:



