Requirements
You must have communication with a PC as this does require commands to be sent to the unit to calibrate the printer to the media that is installed.
If you are having
USB Communication issues to your PC
OverviewThe steps below should help correct incorrectly feeding media, skipping, vertical drifting of print on the media, and media out errors due to incorrect media sensors being used for the given media. Although the printer attempts to automatically calibration, the sensors may not properly detect the media in which case the following steps need to be taken to apply the appropriate settings. By default the printer will be set to use the mark sensor for black mark media so if gap media is being used, you will most likely be required to configure the printer for that media type. This procedure also includes setting the printer to journal media type or receipt type media that does not have a gap, notch, or any other break in the roll of media (continuous media).
Note: Notched media or media with a hole as the separator marking requires that the notch or hole be located on the label in a place that the sensor will see it.
Make sure that the hole/notch centered on the media and the sensor is actually going to be able to locate it when the media is being fed.
The sensors location are highlighted below
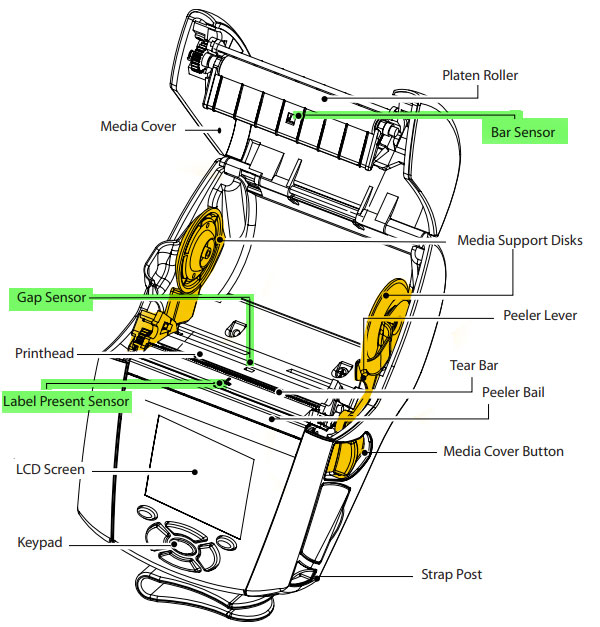 Procedure
ProcedureDetermine the type of media that you are using in your printer.
Identify type of mediaCalibrating Printer by Sending Commands through Zebra Setup Utilities or ZDesigner Driver (see helpful links for more information on sending files to the printer).
Depending on the type of media being used, you may have to send setvar commands to set the printer to the appropriate media type (typically a set of two or three commands will be required to be sent to the printer):
Gap Media:
! U1 setvar "media.type" "label"
! U1 setvar "media.sense_mode" "gap"
Black Mark Media:
! U1 setvar "media.type" "label"
! U1 setvar "media.sense_mode" "bar"
- Size and location of the black marks – 2.4mm to 11.0 mm long by at least 12.7 mm wide, centered on the media
- Black marks should be greater than 1.0 ODU (optical density
Journal (receipt) Media:
! U1 setvar "media.type" "journal"
Note: The "media.sense_mode" command is not required with continuous journal media as the printer's media sensor is not being used to determine the correct position to stop print. This function will be done by the specified label length within the print job.
ZPL command to include with above commands to actually have the printer feed and calibrate to the media:
~jc^xa^jus^xz
In combining these commands, you will have the structure you need to calibrate the printer.
Combine the necessary commands into a text file and send the file to the printer.
The printer should feed a few labels out to calibrate and then you will need to turn the printer off and then back on to complete the calibration.
The printer should then feed one label properly each time you press the feed button.
See below for proper command structure for each media type:
Gap Media:
! U1 setvar "media.type" "label"
! U1 setvar "media.sense_mode" "gap"
~jc^xa^jus^xz
Black Mark Media:
! U1 setvar "media.type" "label"
! U1 setvar "media.sense_mode" "bar"
~jc^xa^jus^xz
Journal (continuous) Media:
! U1 setvar "media.type" "journal"
In sending the appropriate commands above to the printer it should set the media type to the correct value and activate the appropriate sensor to be used for your given media type.
Helpful InformationSending File to printer using ZDesigner Driver
ZebraDesigner Driver and the Send File FeatureSending File to printer using Zebra Setup Utilities
Zebra Setup Utilities -- Sending Files to a PrinterDownload Zebra Setup Utility
Read More>> 


