If your printer is a touchscreen version, please click and refer to the article below:
Changing the Wired TCP/IP Settings Using the Link-OS Printer with Touch Screen
You can use the following to change the wired TCP/IP settings through the LCD menu of the printer.
The printer's default setting is to get the wired TCP/IP settings from DHCP. The setting for IP protocol must be changed from All to Permanent, to assign the address settings manually.
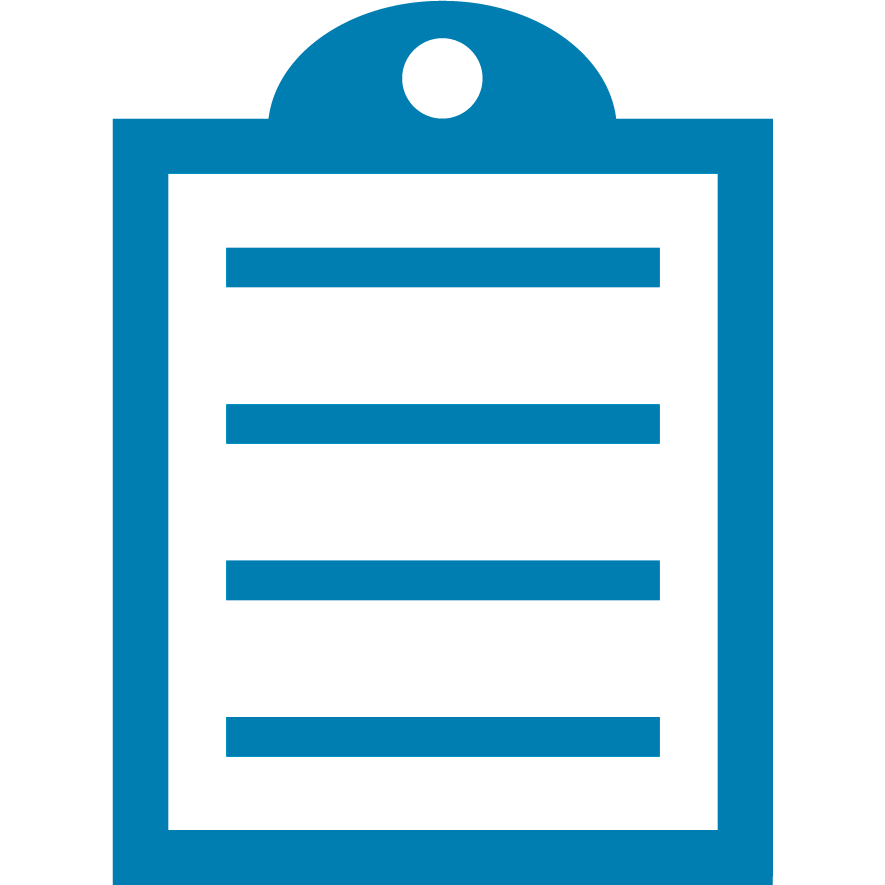 | NOTE There must be a live network connection for a wired print server option to be active. |
Procedure:
- Click left select to go to the printer’s Home menu.
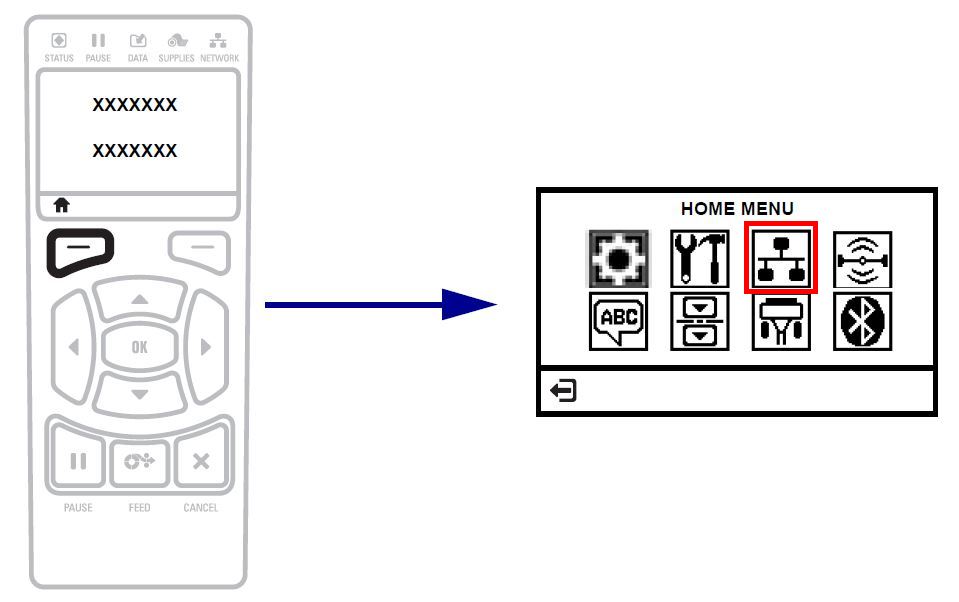
- Click the right arrow to scroll to the Network menu section (top row, the third icon from the left, in the red box of the above picture). Once the Network Menu is highlighted, click OK.
- Click the right arrow to scroll to the Wired IP Protocol setting. Then click the up arrow to change the setting from All to Permanent.
- Then Click the left or right arrow to scroll through the menu to change the TCP/IP settings as needed:
- Wired IP Address
- Wired Subnet Mask
- Wired Gateway
- The next step is to click the right arrow to scroll to Reset Network. Then click the right Select button to Reset the print server.
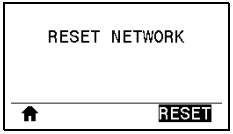
The print server will reset and the new network settings should be active afterward. The Network Status LED should turn solid green. There is no need to power cycle the printer.
Additional Information:



