Procedure:
- Run the Zebra Setup Utilities on your computer.
- Select the related printer and click the Configure Printer Connectivity button.
- In Connectivity Setup Wizard, select the Wired option and click Next.
- Select the Internal Printer Server option and click Next.
- Select Static and type the IP address that must be assigned to the printer, Subnet Mask of the network, and Default Gateway IP.
Alternatively, follow the steps below if you do not have the information for Step 5.
- Navigate to the Windows Start button and type CMD.
- Open the Command Prompt and type the command below.
ipconfig
- Press Enter.
This will display the information about all the network interfaces of your computer and local network such as the IP address of your computer (192.168.1.21), IP Subnet Mask, and Default Gateway IP.
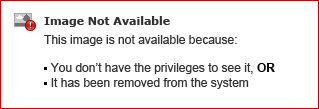 |
IMPORTANT! Do check the network interface you are currently using (Ethernet or WiFi) to connect your computer to the network. The one in use is with an IP address in Default Gateway.
The IP address assigned to the printer must be x1.x2.x3.x4 with x1.x2.x3 which must be equal to the one in your computer (in this case 192.168.1). The x4 must be a random number included between 2 and 254.
For example, if you select 192.168.1.100, make sure that this IP is not in use.
|
- In the Command Prompt, type the code below:
Ping 192.168.1.100
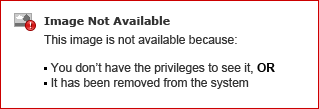
If you receive an answer similar to the previous screenshot, it means the IP is free and can be assigned to the printer. Alternately, if you get a response from the pinged host, you must choose another IP (e.g.
192.168.1.101) as the one chosen is busy.
- Copy all the data in the fields as indicated in the screenshot and click Next.
- Click Finish to send the data to the printer. If the data present on the printer, the data LED will blink.
Unplug the USB cable and connect to Ethernet.
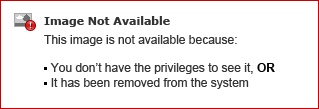 | NOTE Reset the print server or restart the printer in order to make the changes effective. |
Your network will automatically assign the IP address to the printer which is now ready to be added to your computer as a network printer. To perform this operation, follow the instructions from
Adding a networked Zebra Printer to a Windows 10 PC.



