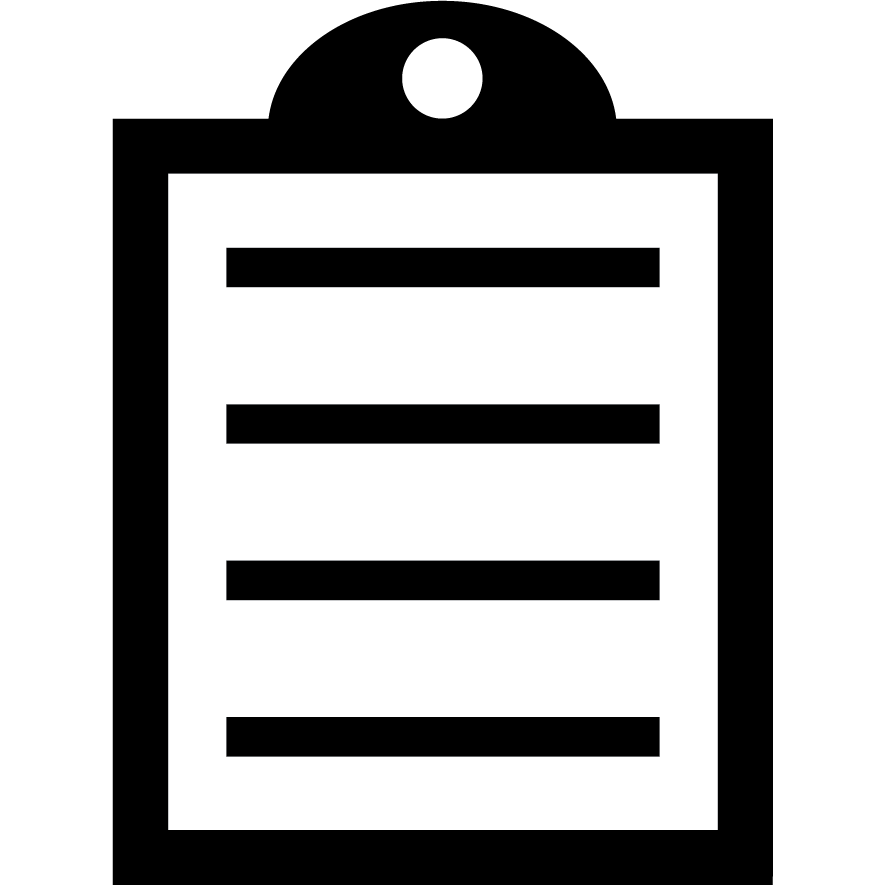 | IMPORTANT! Zebra suggests using the Common Unix Printing System (CUPS) Driver on Mac OS X operating systems. The CUPS driver is pre-installed on Mac OS X operating systems. Therefore, it is not necessary to download and install a driver for Zebra printers on Mac OS X.
Zebra Mac OS X Drivers are available for selected Zebra Card Printer models. List of ID Card Printers with Mac Drivers |
To configure a Zebra printer with the CUPS driver, follow the instructions below after the General settings are completed during the initial installation. Refer to the article
Install CUPS Driver for Zebra Printer in Mac OS.
Procedure
- From the Home menu, select the Printers tab.
- Click on a Queue name created using the Install or Add Printer process and select GK420d. This printer was selected as an example.
- From the Administration drop-down menu, select Set Default Options.
- Select Printer Settings to access these additional options:
When accessed for the first time, all are set to Printer Default, which means no printer language commands will be sent from the driver to affect the printers existing settings.
If you change the setting, the default setting will be overwritten and send a command to reflect the setting made from the available range.
Some settings may not apply to your printer model. The printer will be set for its maximum setting and ignore the settings above.
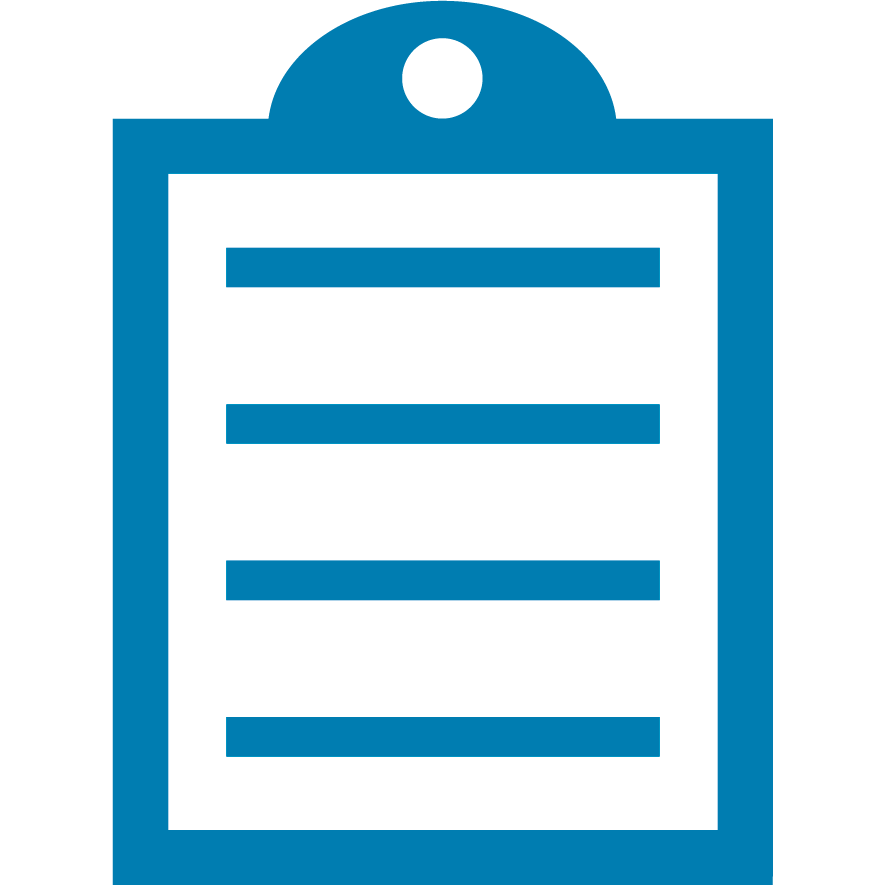 | NOTE Printers without cutters would ignore a Print Mode setting for the cutter. |
The following ZPL file was created based on the printer settings above. This is a print-to-file of the
Print Test Page option with the graphics data removed to show ZPL code only.
~SD30
~DGR:CUPS.GRF,103530,102,
(Downloads the CUPS.GRF to the printer).
….........^XA
^PR12,12,12
(Sets Print Speed, Slew Speed, and Backfeed Speed; CUPS cannot set these values individually).
^LH0,0
(Sets the Label Home position to 0,0; CUPS does not provide an option to change this setting).
^MNY
(Sets for non-continuous media).
^LT120
Moves the entire label format a maximum of 120 dot rows up or down in relation to the top edge of the label. A positive value moves away and a negative value toward the leading edge).
^MTD
(Sets Media Type to Direct Thermal (no ribbon) or Thermal Transfer (use ribbon) if the printer can accommodate a ribbon).
^MMC,Y
(Print Mode: in this example, the printer would be set for the cutter. The
Y is for pre-peel selection and only applies when the printer is set to
MMP for Peel-off).
~TA120
(Tear-Off Adjust lets you adjust the rest position of the media after a label is printed, which changes the
position at which the label is torn or cut.)
^JZN
(The
^JZ reprints a partially printed label caused by Ribbon Out, Media Out, or Head Open error. The label is reprinted as soon as the error condition is cleared).
^FO0,0^XGR:CUPS.GRF,1,1^FS
^IDR:CUPS.GRF^FS
^XZ
Other printer languages have the following Printer Settings available:CPCL
- Darkness (1 – 30)
- Print Rate (1 – 4)
- Tear-Off Adjust Position (-120 thru +120)
- Reprint After Error (Always or Never)
EPL1
- Darkness (1 – 30)
- Print Rate (1, 1.5, 2, 2.5)
EPL2
- Darkness (1 – 30)
- Print Rate (1 - 6)
Helpful Information:



