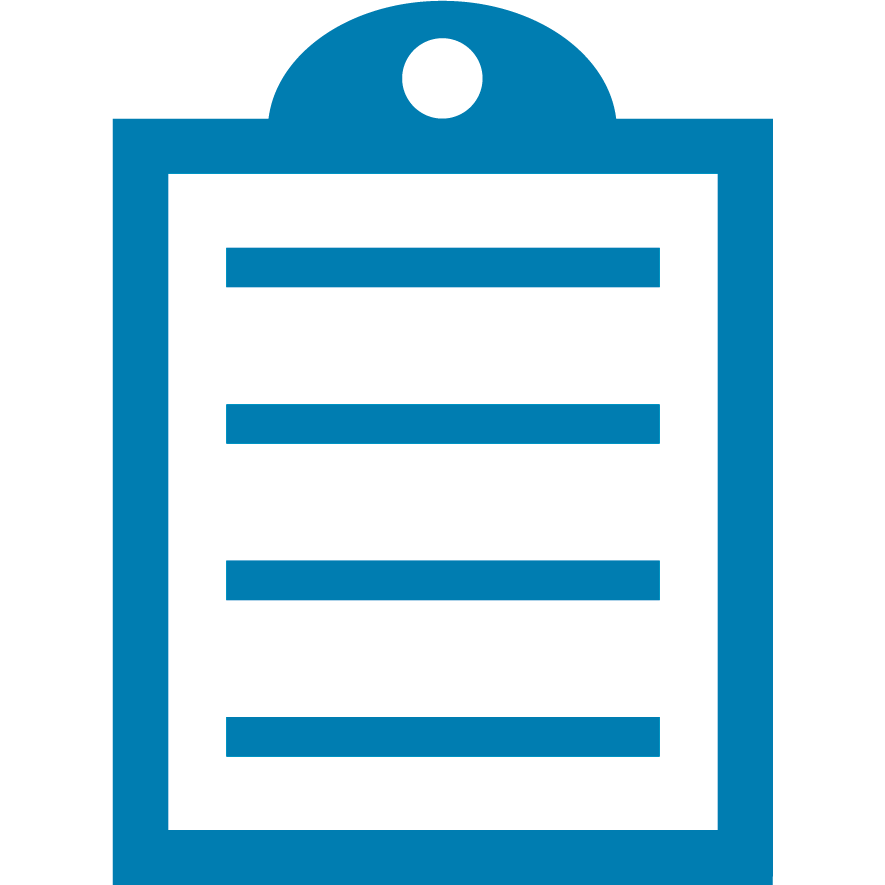 |
End Of Service Life (EOSL) ZebraDesigner versions 2.x have reached the end of service life. The license activation server associated with these products was retired on the 31st of December 2020. Starting 1st January 2021, licenses for this product can no longer be activated or deactivated, and Zebra can no longer perform license resets or transfers for these products. It is recommended you do not uninstall a working installation of any ZebraDesigner v2 edition. This knowledge article is for your reference only and is no longer proactively updated. See this article for information on replacement products: End Of Service For ZebraDesigner Version 2 Edition.
|
Requirements
The printer must be calibrated for the media installed and the RFID inlay being used. Tag specifications may be required if troubleshooting is needed.
Procedure
1. In order to add the RFID element to your label, you need to click on the "RFID" object option on the left hand object toolbar and then click on the label to open up the RFID setup wizard:
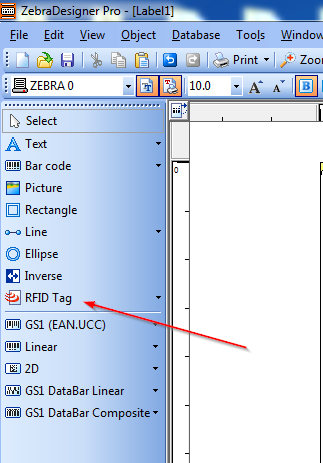
Click on the label after selecting RFID Tag and the following wizard should appear:
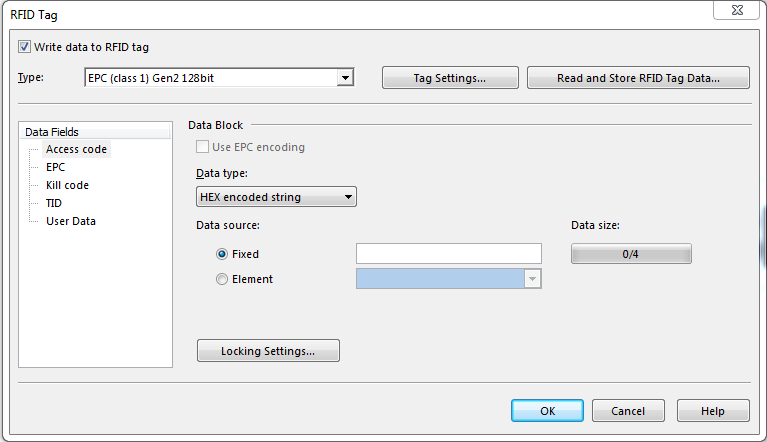
2. Once the wizard is open, you can modify the settings of the RFID Tag Data. Make sure to specify the appropriate type of tag (Gen2 96bit, Gen2 128bit, Gen2 240bit) and select the correct data field to be encoded (EPC and User Data are most common data banks to be used). You can then choose the type of data that you need encoded (HEX encoded string is recommended although ASCII String can be used). Lastly, you can enter the data you need encoded into the Data Source. You can use fixed data or a variable source for the data (you will select Element if variable data is to be used). If you select Element, you will be linking to existing text or barcode element on the label design:
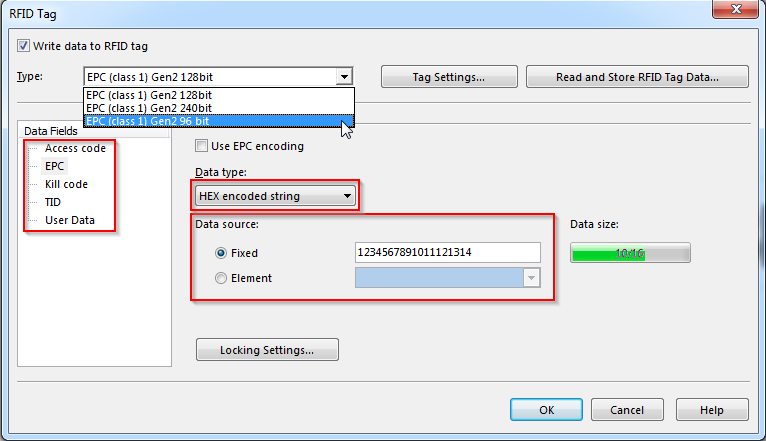
Note: The tag data may be padded with data if it does not fill the entirety of the data block.
3. After completing the RFID Wizard, you should see a sample inlay image appear in the background of the label design showing that the label design includes RFID encoding data. At this point you can move forward to printing. If Voids occur, typically this will be caused by improper calibration of the printer or improper RFID calibration on the printer. See Helpful Information for further information:
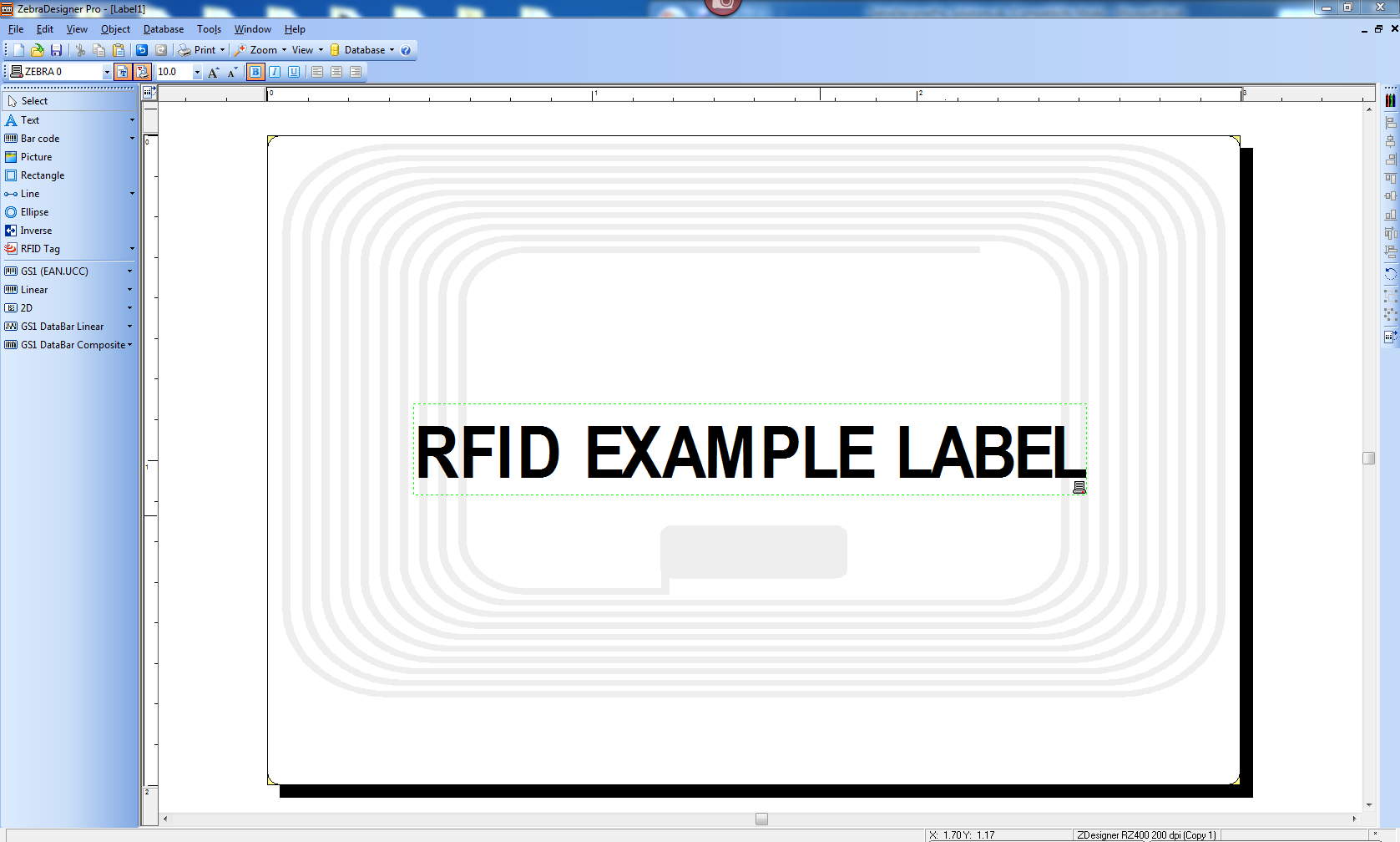
Helpful Information
Creating Basic Label in ZebraDesigner Read More>>
ZebraDesigner Pro v2 User's Guide Read More>>
ZebraDesigner for XML v2 User's Guide Read More>>
ZebraDesigner for MySAP v2 User's Guide Read More>>
RZ400/RZ600 RFID Calibration Read More>>
R110Xi4 RFID Calibration Read More>>
ZD500R Calibration Read More>>



