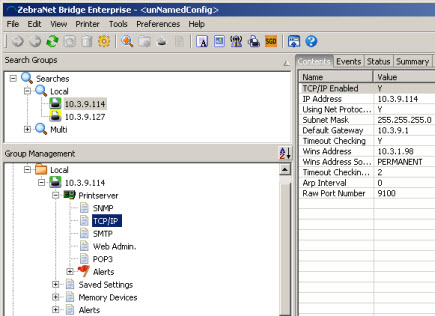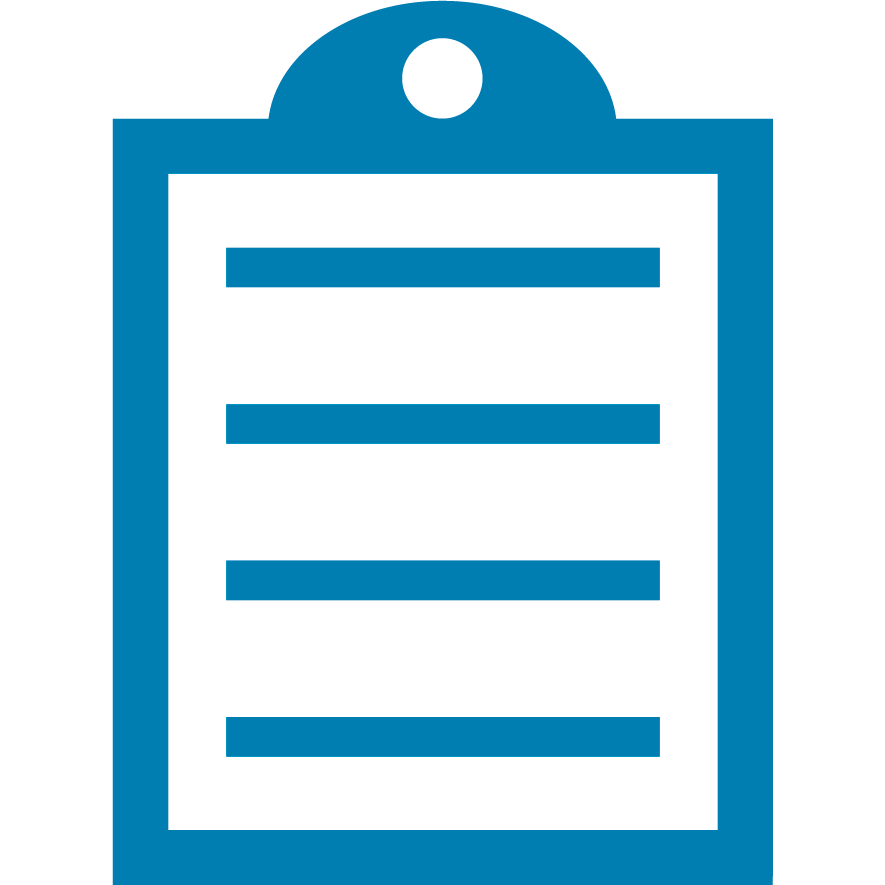 |
End Of Service Life (EOSL) Zebra no longer provide services or support for ZebraNet PS4000 products. This knowledge article is for your reference only and is no longer proactively updated.
For more details, refer to Discontinued Printers. If you are interested to upgrade your products, Contact Zebra.
|
Information and a free download for ZebraNet Bridge Enterprise is available from the Zebra Website. Read More>>
Overview
By default the ZebraNet Print Server is configured to use DHCP to acquire an IP address. If one wishes to assign the address manually you can use the ZebraNet Bridge Utility to accomplish this task.
Note: Does not apply when using ZebraNet external 10/100 Print Server on ZT200, ZT400, or other Link OS compatible printers.
Procedure
By default Discover works by sending a broadcast on the local subnet.
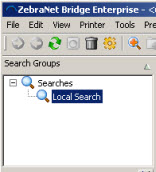
The search is run at start up or you can right click on the Search Group and select Refresh Search.
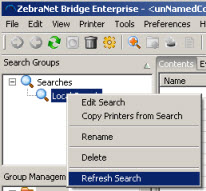
You can also change the search method used by selecting Edit Search. The search options are:
- Local Broadcast
- Subnet
- Directed Broadcast
- Multi cast
- IP address
For full details on Discovery and using ZebraNet Bridge, view the ZebraNet Bridge User Guide and review the section "Search Group Window and Discover" Read More>>
Note: You can create your own search by creating a "New Search" within the Search Groups. Simply "Right Mouse Click" on Searches and select "New Search".
You may then specify an IP Range or Subnet Range.
By default the ZebraNet Print Servers look for an address from a DHCP server. If one does not respond, you will see a printer listed with the IP address of 0.0.0.0. To change the IP address, right click on the printer and select Set IP Address.
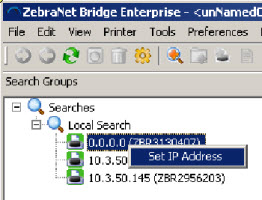
After the IP address is set you can drag or copy/past the printer to the desired group in the Group Management Window to manage the printer and configure the other TCP/IP settings.