Firmware upgrades normally require no more effort than to send the .zpl file to the printer. However, when this fails, you can use a force download method that will allow the printer to accept firmware downloads, regardless of previous versions installed or error states.
Procedure
Force Download Procedure1) Make sure the printer is powered off.
2) Hold down the Front Panel Plus (+) and Minus (-) buttons together, and then turn on the printer.
3) Keep holding both buttons, until you see the "Force Download" Message on the printer's LCD.
4) The printer is now in Force Download Mode.
5) You can now begin to download the firmware to the printer using ZDownloader. Refer to the article
Firmware Download Failure and Force Download Mode.
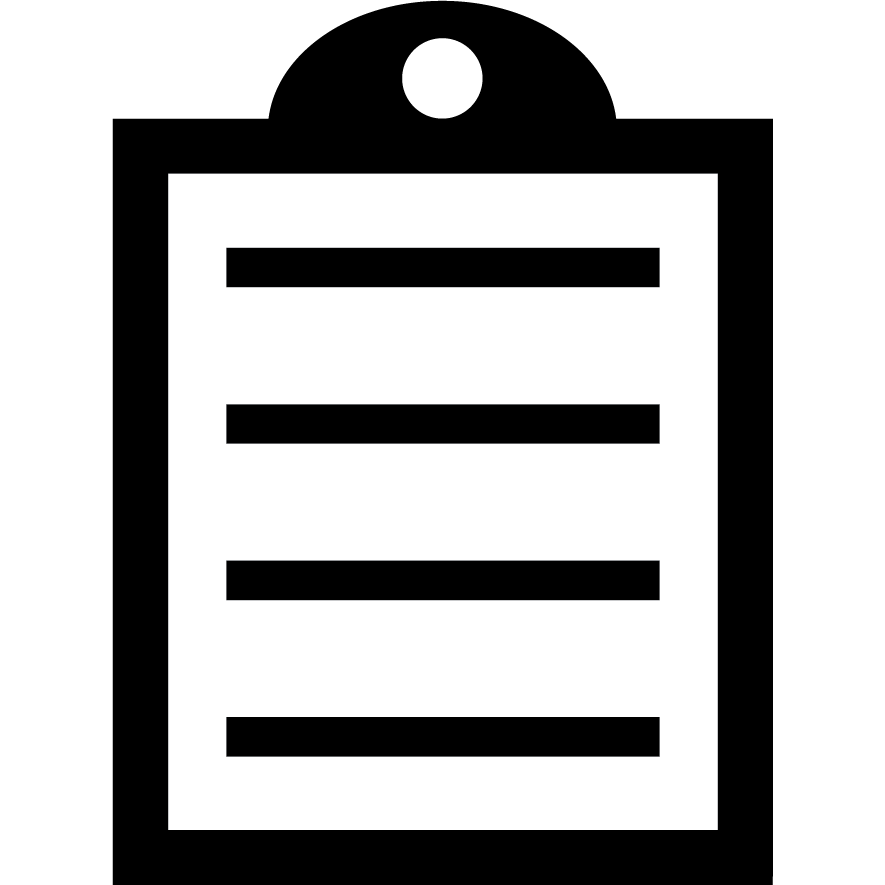 | IMPORTANT! Other utilities can be used for firmware upgrades, but not when the unit is in Force Download Mode). |
Firmware and download instructions are available from the Zebra Website. See the
ZM400 Support page.
6) Once the firmware has been successfully installed, the printer will print a configuration report showing the newer version. In addition, the new firmware version will be shown on the printer's LCD.
Helpful Information
These utilities can be used to upgrade firmware under usual circumstances, if there are no problems.



