First, ensure that a LAN cable is connected to the printer network port and the network port LED is light up green (constant) and amber (blinking slowly).

Method 1: Identifying the IP address via the Printing Preferences Dialog Box
- Open your printer's Printing Preferences dialog box, and click on the Tools tab.
- Type in ~WL into the text box, and click Send to print a network configuration label.
Method 2: Identifying the IP address via the Zebra Setup Utilities
- Open the Zebra Setup Utilities application, and select your installed printer.
- Click Open Communication With Printer.
- Type in ~WL and click Send to Printer to print a network configuration label.
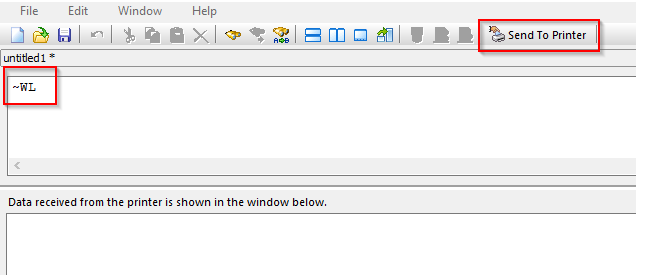
Sample of a network configuration label:
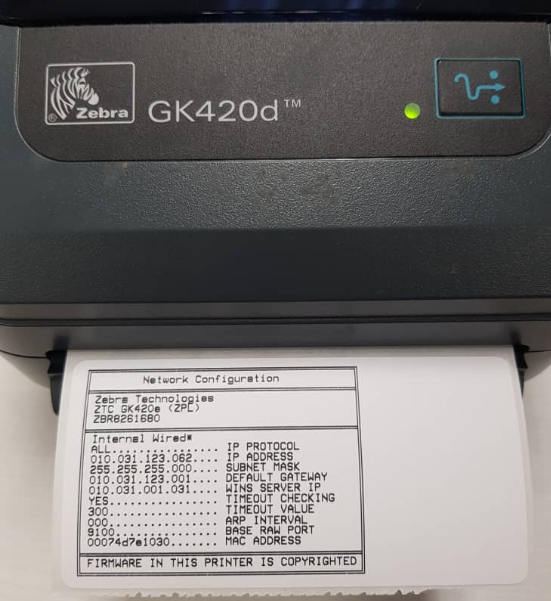
Method 3: Identifying the IP address on the Printer
For Industrial (Tabletop) printers:
Run the CANCEL Self-Test to print a printer configuration label and a network configuration label.
- Turn off (O) the printer.
- Press and hold CANCEL while turning on (I) the printer. Hold CANCEL until the first control panel light turns off.
The printer prints a printer configuration label first and then a network configuration label. The printer's IP address is printed on the network configuration label.
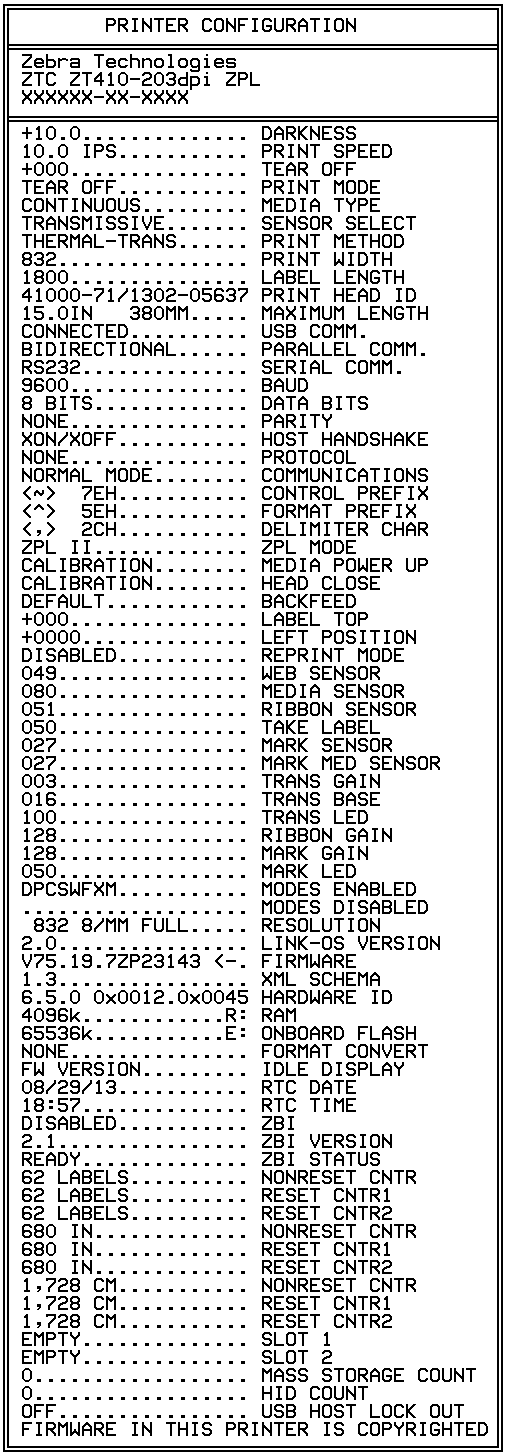
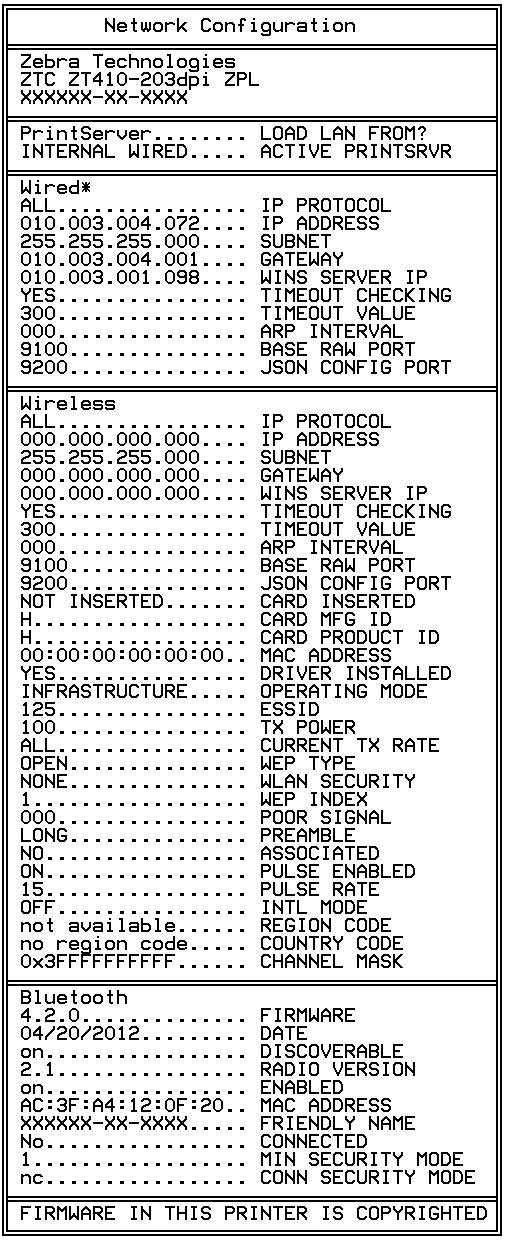
For Desktop printers (GK Series, GT Series, GC Series, and GX Series):
- With the printer power on and the top cover closed, press and hold the Feed button for several seconds. The green status LED will flash a number of times in sequence.
- Release the Feed button after the first flash sequence ( * ) and before the next ( * ** ) flash sequence starts.
The printer prints a detailed printer configuration status label. The printer's IP address is printed on the lower half of the printout.
For Desktop printers (ZD400 Series and ZD600 Series):
- Make sure media is loaded, the printer cover is closed, and printer power is ON.
- If printer power is OFF, press and hold the CANCEL button while turning the printer power ON. Hold the CANCEL button down until the STATUS indicator is the only indicator lit.
or
If printer power is ON, press FEED + CANCEL for two seconds.
- The printer and network configuration reports (below) will be printed and the printer will return to READY status. The printer's IP address is printed on the network configuration report.
Helpful Information:



