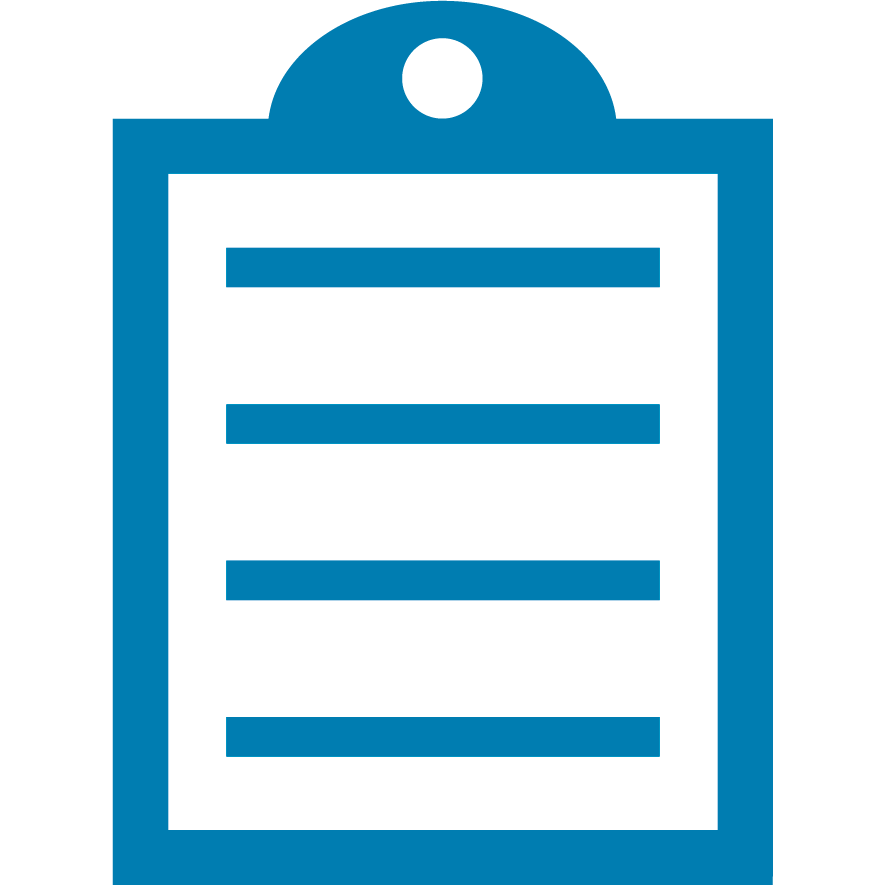 | End Of Service Life (EOSL) Zebra no longer provide services or support for P100i, P110i, P110m, P120i, P330i, P330m, and P430i products. This knowledge article is for your reference only and is no longer proactively updated.
For more details, refer to Discontinued Printers. If you are interested to upgrade your products, Contact Zebra. |
Requirements
Printer must be connected to and active on your network. If you have not yet applied the appropriate network settings to the printer, click the following link for details setting your IP address and any other necessary network parameters. Read More>>
Overview
Any network enabled printer can be set up so that multiple PCs within your network can print to that printer. It is recommended to download and install the most current driver for the printer which can be found on Zebra.com. The following link will bring you to Zebra.com Support and Downloads where you can select your printer from the dropdown under Printer Support to access the driver download for your model. Read More>>
Procedure
After downloading the driver for your printer, run the installation wizard. Select Install printer (or modify if a driver already exists on the PC). On the follow dialog box, make sure to select "Install ethernet printer drivers" and click next:
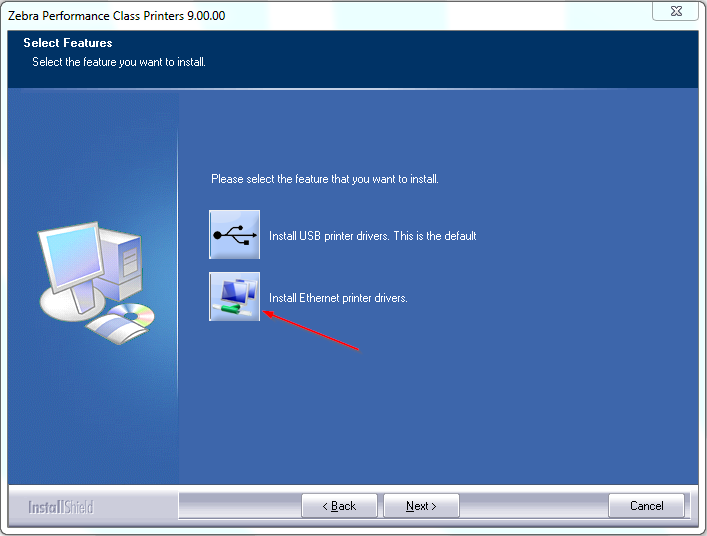
After you click next, it will ask for which type of setup you would like. The typical selection here will be "Complete":
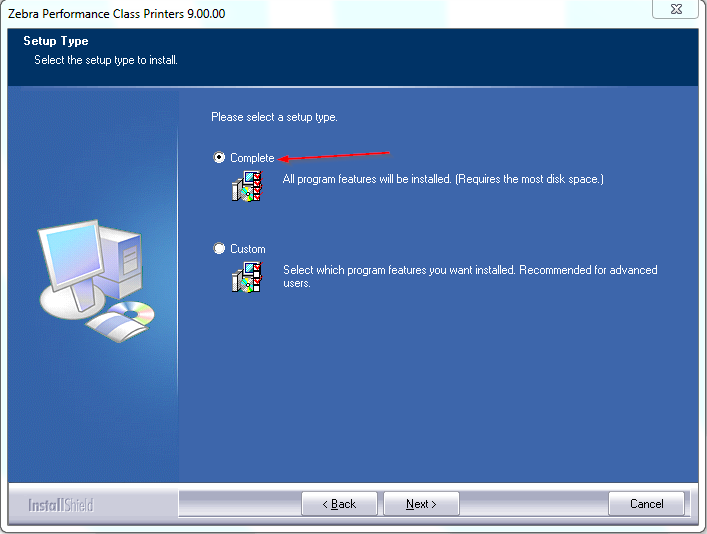
The following dialog box will ask you to enter the IP address of the printer you are installing. If you have not yet set this up or do not know the IP address, click the following link. Read More>>
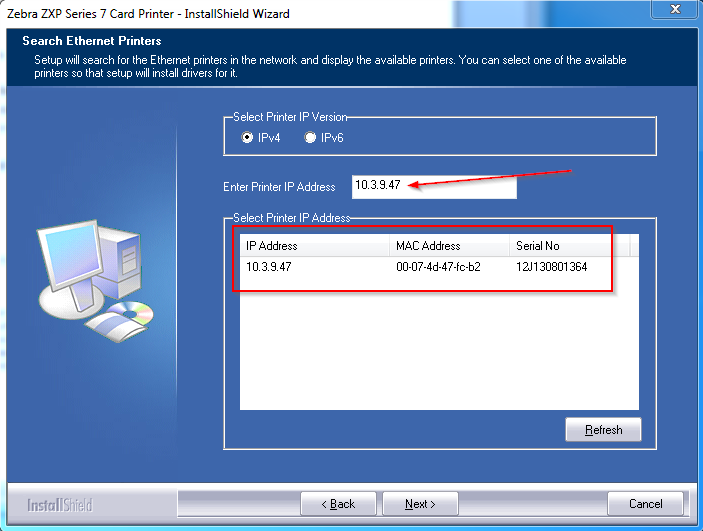
It will take a moment after clicking next to find the printer and install the ethernet drivers. Once it completes you will see dialog box referencing a Microsoft Signature. Click Next:
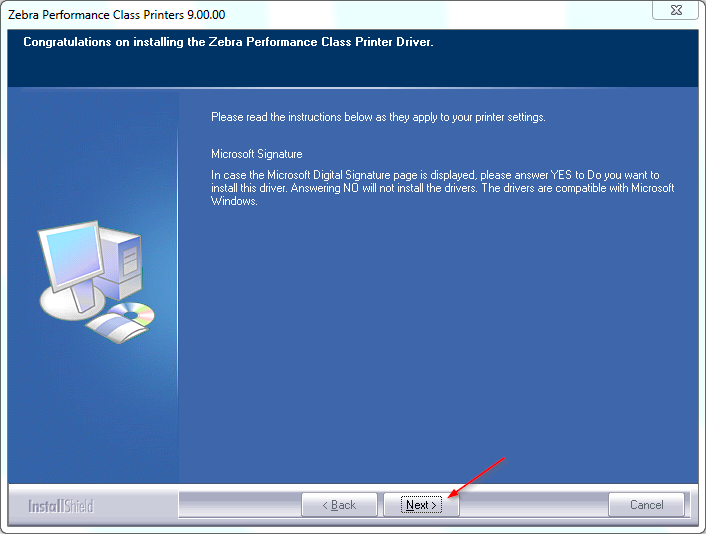
After clicking next you will see a dialog box notifying you that the driver installation is complete, click Finish to close the wizard.
At this point you can attempt accessing the printer properties to send a test print to the printer and verify communication.
Helpful Information
Setting IP Address on Zebra Card Printer Read More>>



