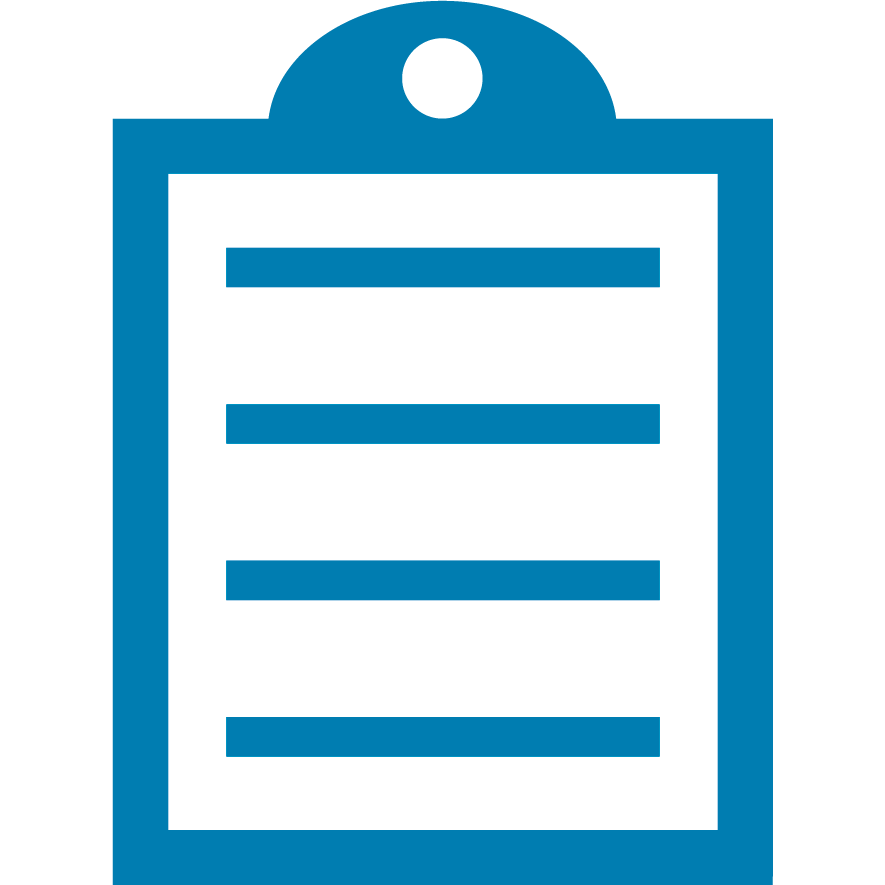 | NOTE ZDesigner Driver version 5 is for all label printers without Link-OS. For example, the G-series label printers (GC, GX, GT, GK Series), TLP2844, or any other printer incompatible with a version 10 driver.
ZDesigner Driver version 10 is for all label printers with Link-OS.
To install the ZDesigner Driver version 10, refer to this article: Install Zebra Printer Using Driver v10.
The same installation process applies to installing the printer on a server. |
Procedure:
- Find your printer's latest driver by visiting Printer Drivers | Zebra.
- Navigate to Downloads > Driver > click the arrow on the right side to download the driver.
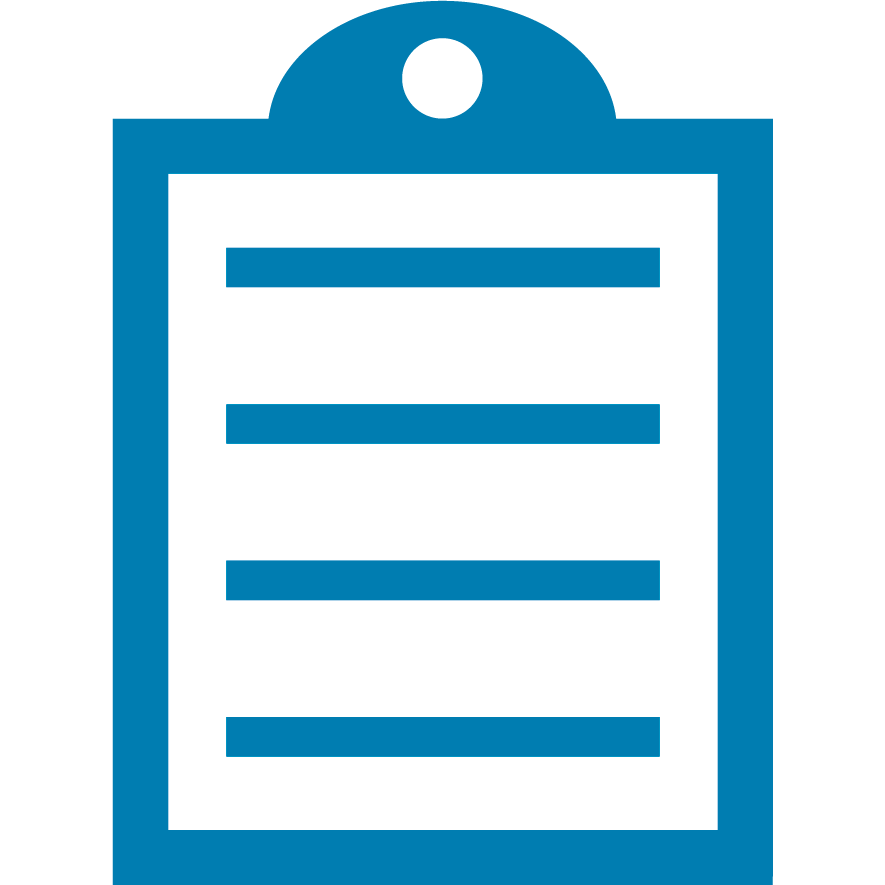 | NOTE If you have installed Zebra Setup Utilities, the driver will be preloaded to your PC. You should always load the driver before connecting the printer via USB. |
Installing the ZDesigner Driver Version 5:
- From the Printer’s Support page, select the Driver tab > required printer driver and click Download.
- On the End User License Agreement page, click Accept and Begin Download Now.
- Locate your.exe (executable file) on your computer (typically, the downloaded file can be found in your Downloads folder). Double-click on the file to run it.
- When the "Do you want to allow this app to make changes to your device?" prompt appears, click YES.
- When the InstallAware Wizard for ZDesigner Windows Printer Driver appears, click Next.
- On the following screens, click Next > Next > Next (Check the box 'I have read the information above').
- Uncheck the box 'View release notes' and click Finish.
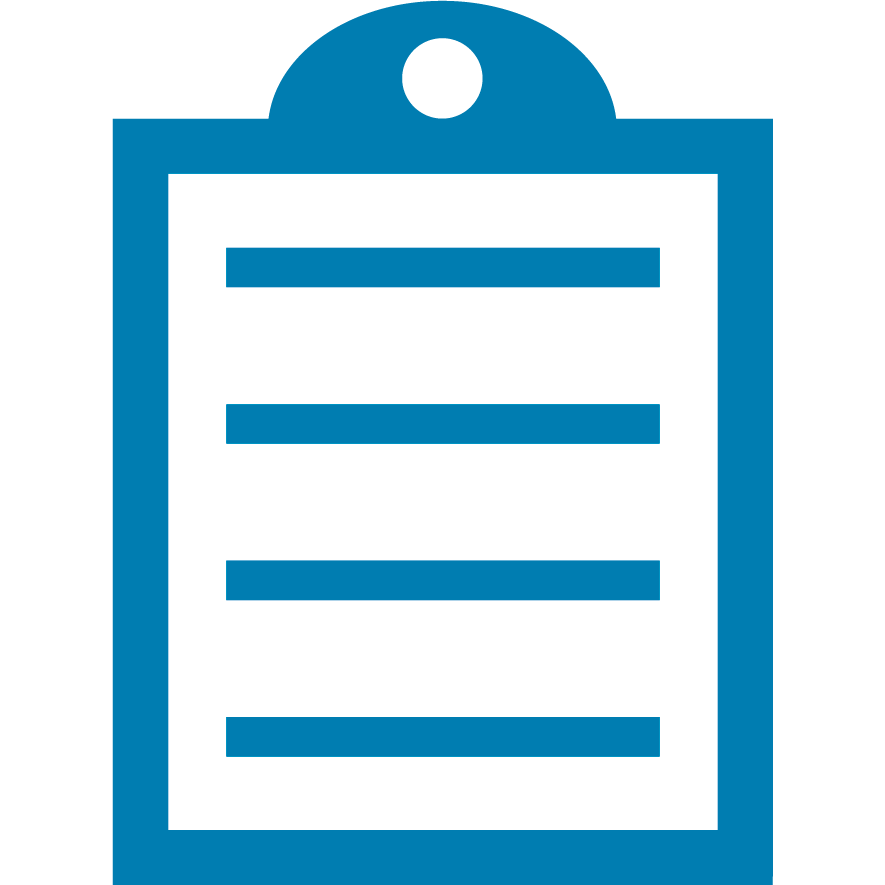 | NOTE If you have previously installed the driver and just need to install the printer itself, then go to the driver's location (most commonly C:\ZD5-1-17-7414) and double-click PrnInst.exe. Then, you will be prompted to do what is below. |
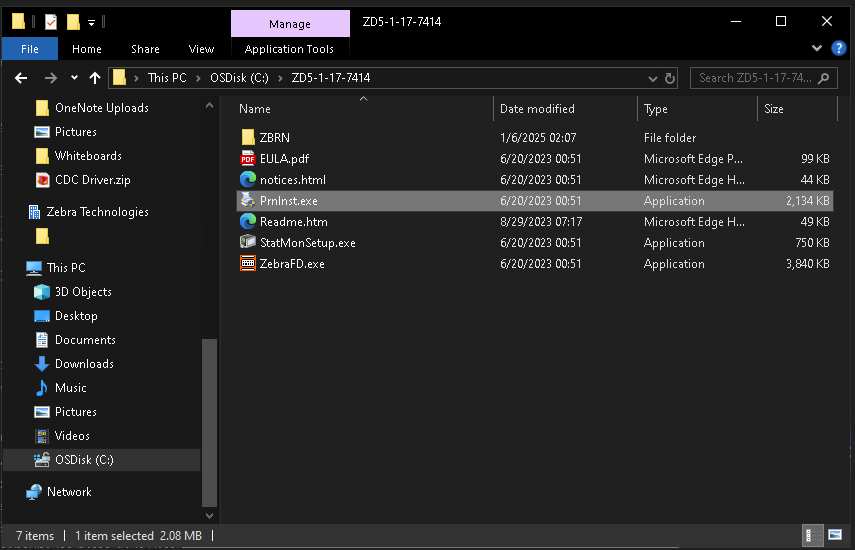
- Select Install Printer if you want to install the printer.
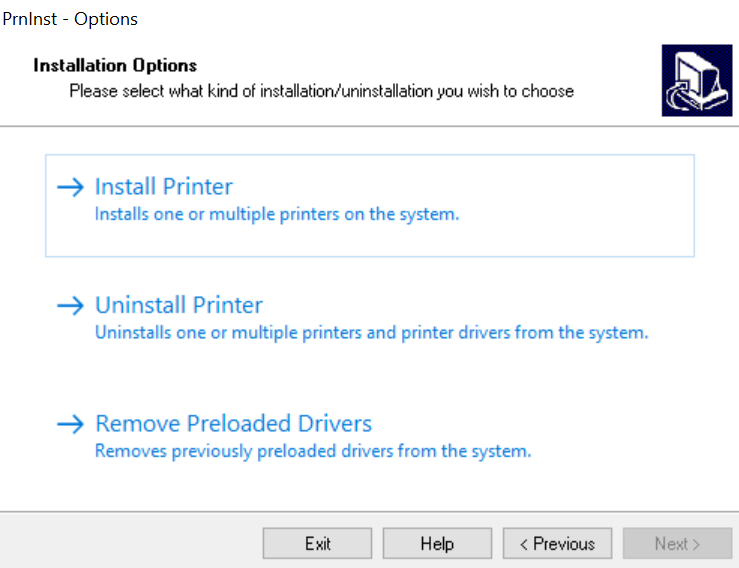
- From Select Printer, select the required driver and click Next.
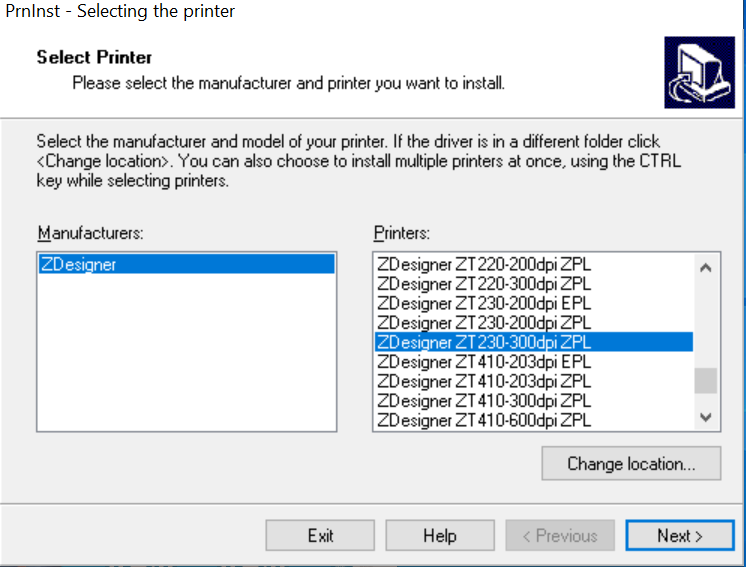
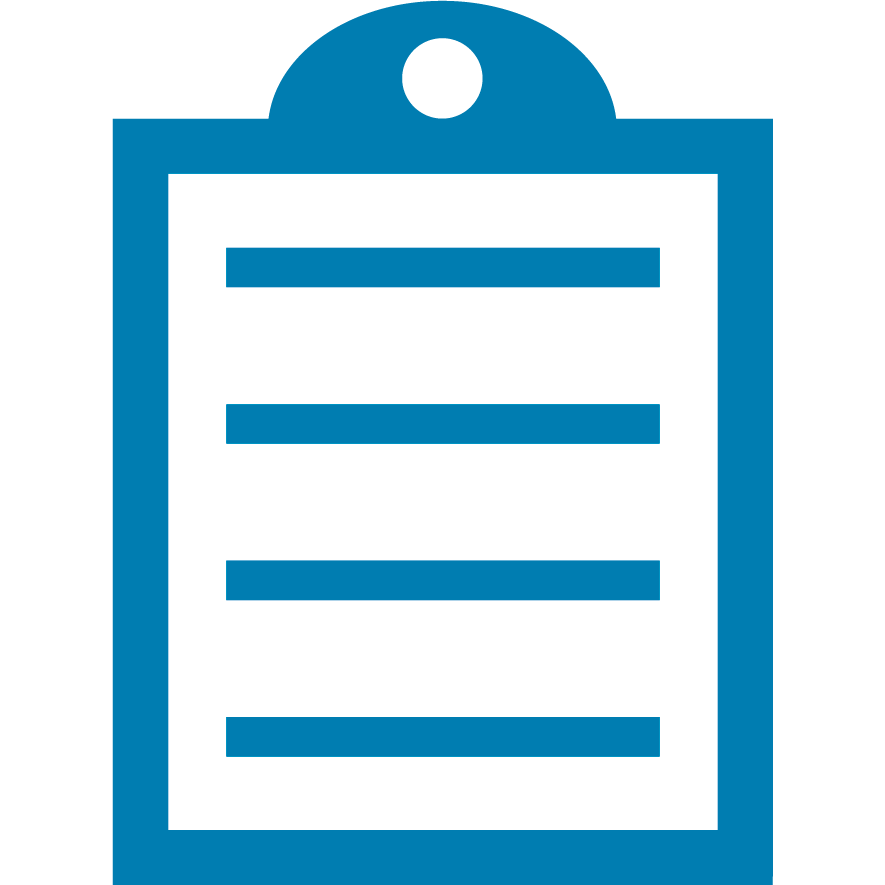 | NOTE DO NOT select the driver marked as EPL. Select the driver marked as ZPL or the driver without any (EPL) or (ZPL).
See the example selection:
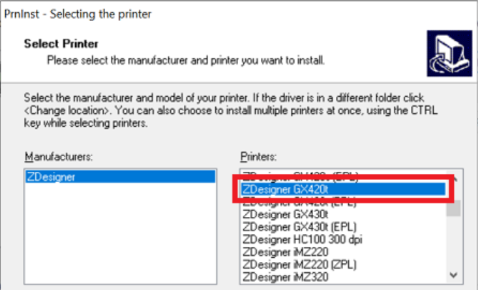
You can also Change Location if you need to.
For the printer resolution, please select the label located directly on your printer or print a configuration label. Follow the steps in your printer's User Guide. |
- Select the required port from the list. If your printer is connected with a USB 2.0 Cable, select USB.
- Click Next. Keep the checkbox "Launch installation of Zebra Font Downloader Setup Wizzard" ticked to install fonts.
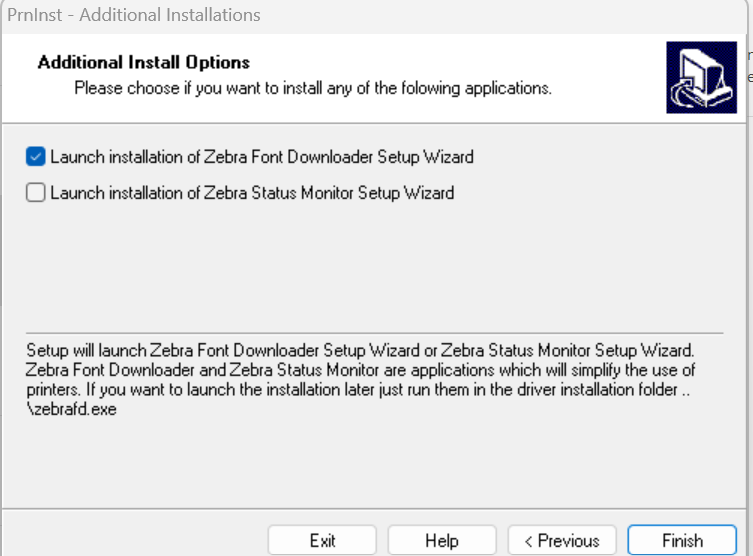
- Click Finish. Your printer is now installed with the ZDesigner Driver version 5. If you would such as to learn more about the ZDesigner Driver v5, you can refer to the Release Notes.
Helpful Information:



