The information regarding calibration, defaulting the printer, and setting the printer width can be found on the
support page of your particular printer. To get there, click the link to
Printer Support, scroll down the page, select the printer from the list and then select "
How To Videos."
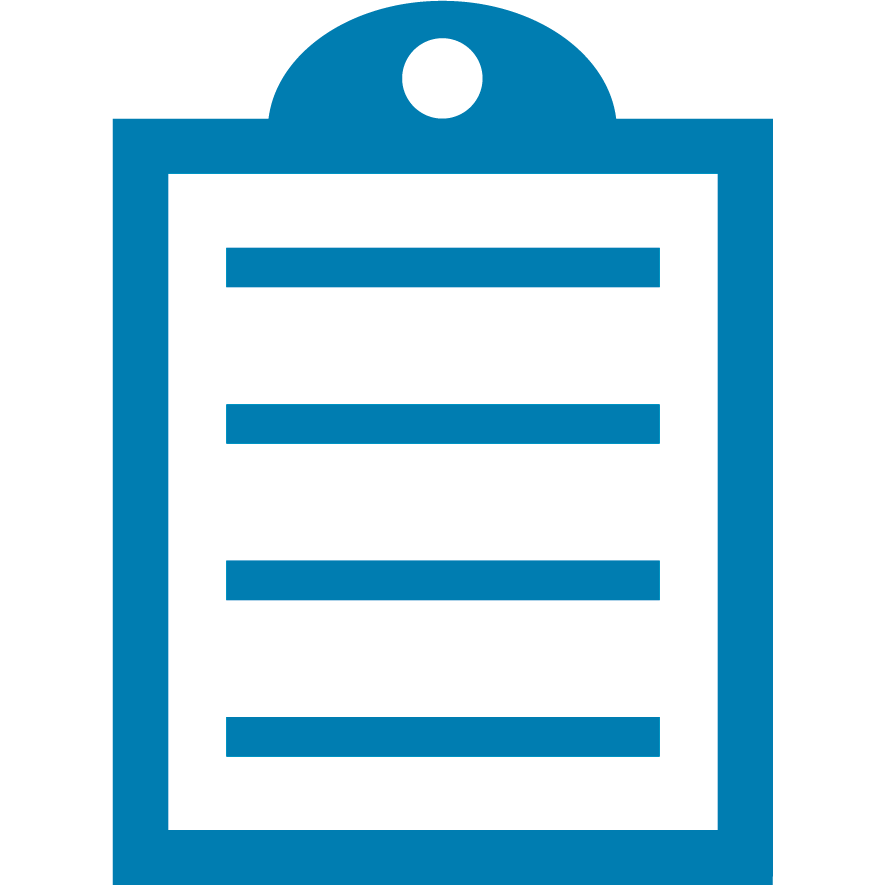 | NOTE You may need to adjust settings in multiple areas. For instance, you may need to adjust your driver settings to contain the proper label sizing and correct the print width on the printer.
Regardless of the image orientation on the label references to top, bottom, left, or right are as shown in this picture. The 0 x and 0 y positions are in the upper left-hand corner of the label. |
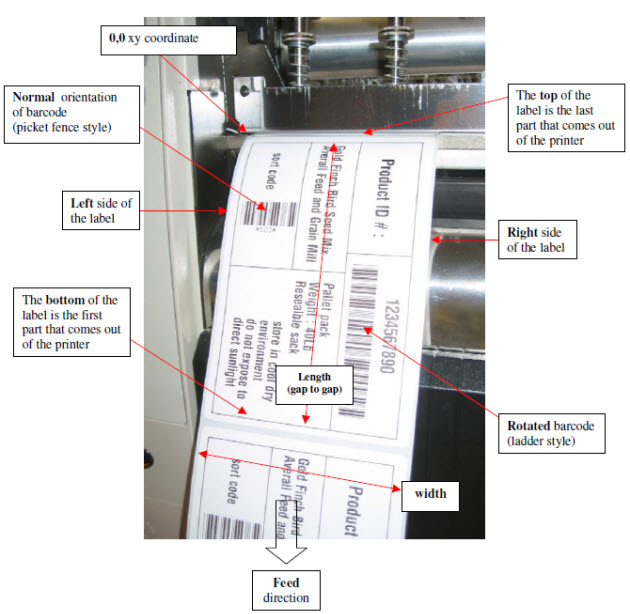
General Label Setup Information
Printer Calibration: Ensure your printer is correctly calibrated for the labels being used.
Ensure consistency in settings between driver, application, and printer for optimal printing results.
Label Setup:
- Match the driver settings with the label settings in your printing application.
- Ensure the correct label width and height are set, and the label objects fit within these parameters.
- Avoid using unprintable areas to prevent unnecessary movement of label objects.
- Keep settings at default values and adjust the location of label objects through your application or programming language (ZPL).
Media Tracking Mode: This should be properly set within the driver or application you are printing through (gap/notch, web sensing, etc.).
Continuous Media Setting: This is a common cause of printing issues when receipt-type media is not used.
Factory Reset: If the above steps do not help, you can default the printer back to factory settings. Be aware that you may have to re-apply any customized printer configurations.
Image Orientation: The terms top, bottom, left, or right are always in reference to the image as shown in the manual.
Using ZDesigner Driver: Access the printing preferences of your driver to adjust settings. If label settings are held within your application, ensure to replicate the settings there.
Using Printer Programming Language (ZPL): The ZPL will override any applied printer settings. Ensure to remove ZPL configuration commands such as darkness, print width, etc., if using the settings on the printer. Refer to the article
Troubleshooting Zebra Printer Printing Issues Using ZPL.
Using Printer Configurations and Settings: If you use printer settings, ensure no driver or application settings override your applied parameters.
Troubleshooting Zebra Printer Label Printing Issues
- Printing is too high on the label and cut-off or truncated at the top.
Using ZDesigner driver:
-
Adjust printing preferences to set Label Top properly, compensating for printer vertical position tolerances.
-
Ensure width and height settings are correct in both the driver and application.
-
Check media type/tracking mode (gap/notch or mark sensing) to prevent print drifting.
-
Verify no unprintable areas are set in the driver or application.
Using printer settings:
-
Confirm Label Top is properly set.
-
Ensure correct media type/tracking mode.
-
Check application settings for label sizing and specifications.
-
Inspect the platen roller for diameter loss causing vertical print shifting.
- Printing is too low on the label and cut-off or truncated at the bottom
Using ZDesigner driver:
-
Adjust settings to remove offsets.
-
Verify width, height, and media settings.
-
Ensure no unprintable areas are set.
Using printer settings:
-
Confirm the Label Top setting.
-
Check media type/tracking mode.
-
Verify application settings for label sizing.
-
Inspect the platen roller for issues causing print misalignment.
- Printing too far right on the label and cut-off or truncated on the right.
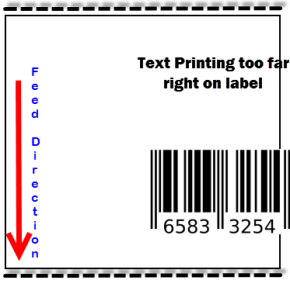
Using ZDesigner driver:
-
Adjust width, height, and print width settings.
-
Ensure no left position adjustments are set.
-
Verify the correct label setup in the application.
-
Check media installation.
Using printer settings:
-
Confirm media installation.
-
Ensure no Left Position adjustments.
-
Verify Print Width matches the label size.
-
Check application settings for label sizing.
4. Printing too far left on the label
Using ZDesigner driver:
-
Adjust width, height, and print width settings.
-
Ensure no left position adjustments are set.
-
Verify the correct label setup in the application.
-
Check media installation.
Using printer settings:
-
Confirm media installation.
-
Ensure no Left Position adjustments.
-
Verify Print Width matches the label size.
Check application settings for label sizing.
Helpful Information:



