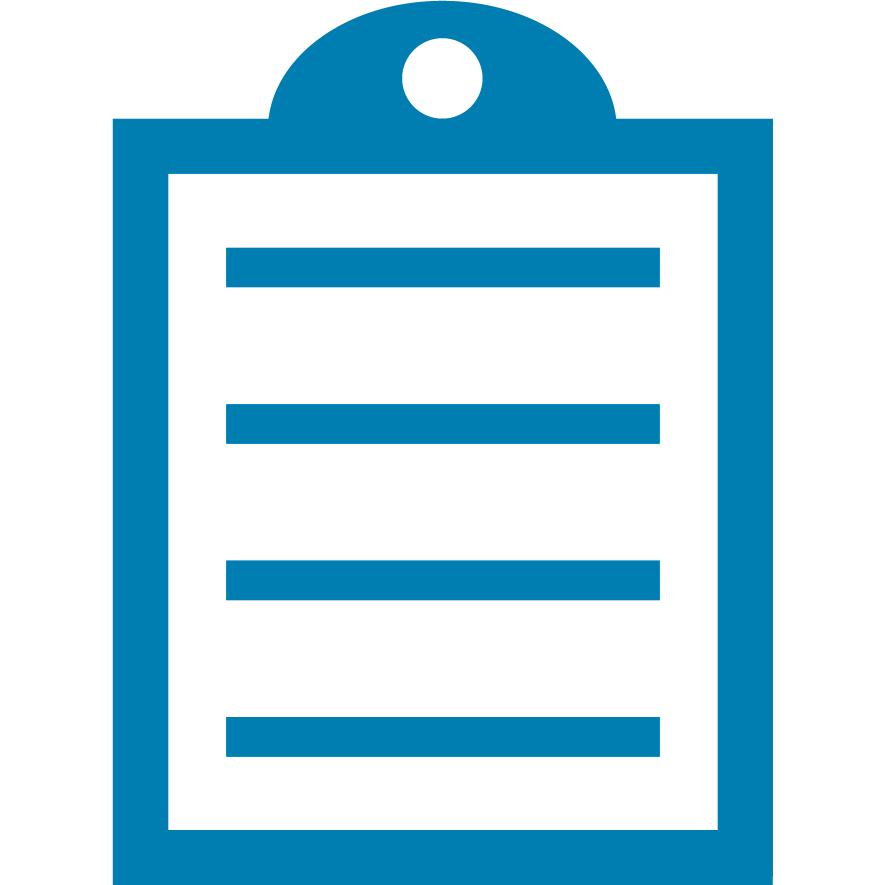 | End Of Service Life (EOSL) Zebra no longer provide services or support for P100i, P110i, P110m, P120i, P330i, P330m, and P430i products. This knowledge article is for your reference only and is no longer proactively updated.
For more details, refer to Discontinued Printers. If you are interested to upgrade your products, Contact Zebra. |
Requirements
Communication with unit as well as access to the printer properties (driver).
Procedure
All procedures below require you to access your printer driver (printer properties). Depending your operating system you will find this in different locations. If you run Windows XP, you will find you printer driver within Printers and Faxes (Click on the Start Menu, Click Control Panel, Find Printers and Faxes). On Windows Vista you will find your printers list through the Hardware and Sound (Click the Start Menu, Click Control Panel on the Right toolbar, and you should see "Printer" under Hardware and Sound). On Windows 7 you should find Devices and Printers right in the Start Menu on the right hand toolbar. If not, go into Control Panel and find Devices and Printers. Windows 8 will have Devices and Printers within Control Panel as well. Once you find the Card Printer right click it and enter Printer Properties. The following example is done using Windows 7.
Sending Commands to a Zebra Value Class or Performance Class Card Printer (P100i, P110i, P110m, P120i, P330i, P330m, P430i)
1. Right click the printer from your printers list and open the Printer Properties
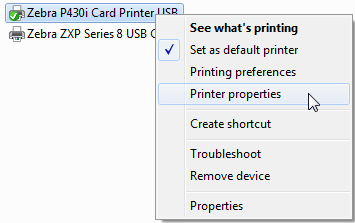
2. Once in the properties click on the Device Settings tab
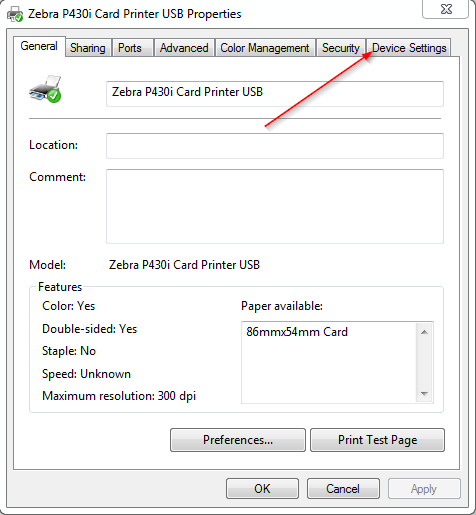
3. In the Device Settings tab you will see the Tool option. When you click on it, you will see a Properties button appear to the right of it. Click on the Properties button to access the Tools.
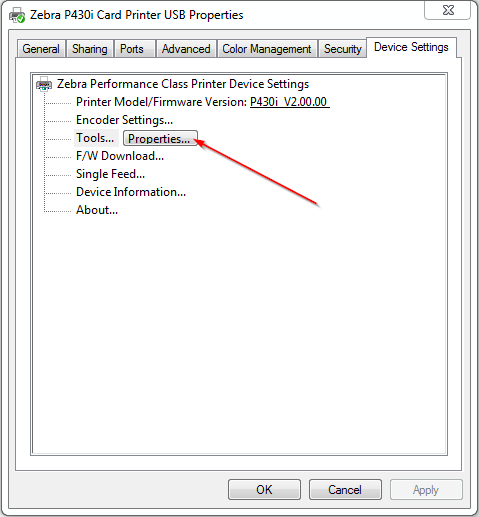
4. Once in the Tools you will find a text box stating "Command to send to printer". You can enter your command and click execute to send the command to the printer. Depending on the command sent you will receive a response to it in the Printer Status dialog box. Incorrect syntax can cause errors to occur.
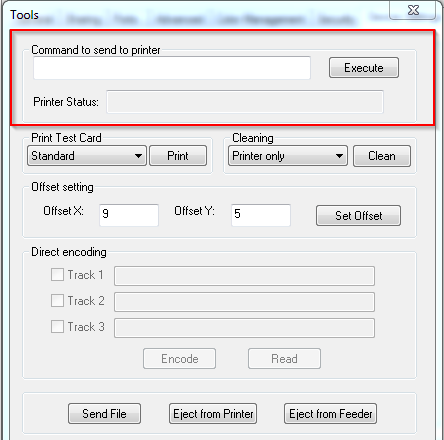
Useful Commands (Commands will be within " "):
"A" - Standard Test Card
"!SA" - Printer Self Calibration
"!CSA" - Command requires you to first remove the ribbon and close the print mechanism and send "!CSA 0" and then reinstall the ribbon and close the print mechanism and send "!CSA 1". This performs a ribbon sensor calibration.
"ESC R" - You hit the Escape key and then enter in a capitol R. This will do a default on the unit.
For further information please contact Zebra Technical Support Read More>>
Helpful Information
Download Drivers for Zebra Card Printers (Select Model Under Printer Support) Read More>>



