Requirements
Zebra offers two tools that can be used to configure the printer's wireless functionality as well as the ZebraNet Print Server Web Page:
Also, save and power cycle to apply settings. The Zebra Setup Utility and ZebraNet Bridge (Web Page is Ethernet only) allow you to connect to the printer via the local connection (USB, parallel, or serial) or wired Ethernet to send the wireless settings to the printer.
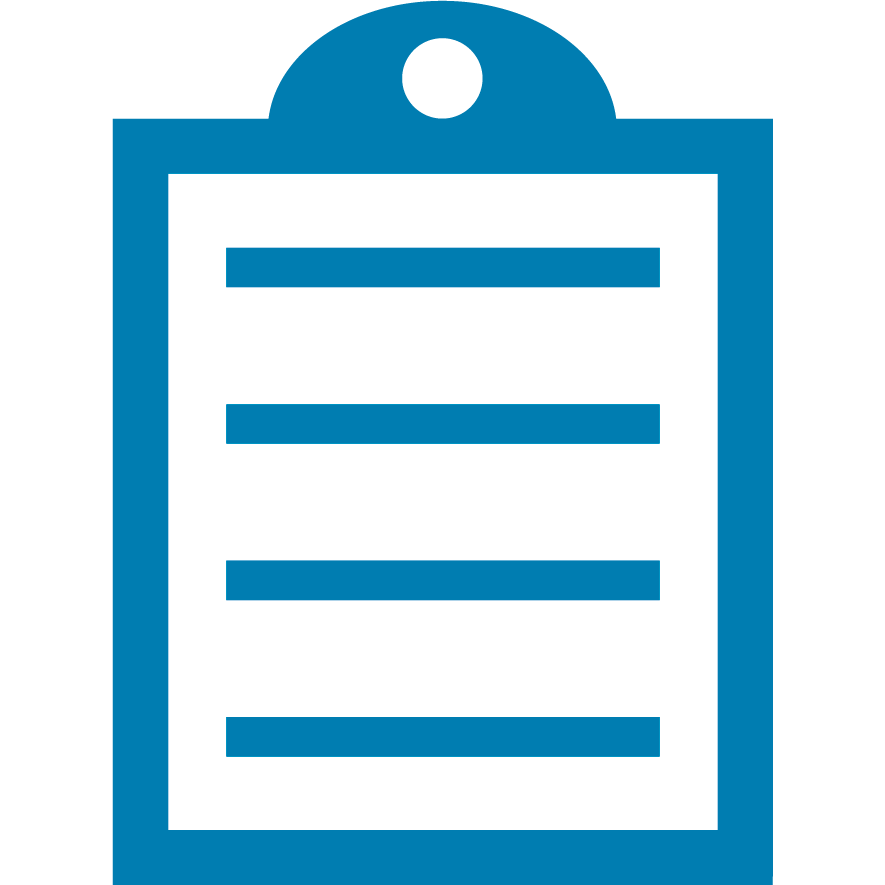 | NOTE When connecting the printer USB, make sure the latest version of the ZDesigner driver has been installed.
The ZDesigner driver can be downloaded from the support page of a particular printer you have. |
To find your support pages:
- Navigate toPrinters Support.
- Insert your printer model into the search bar. (Here, for example, ZT411).
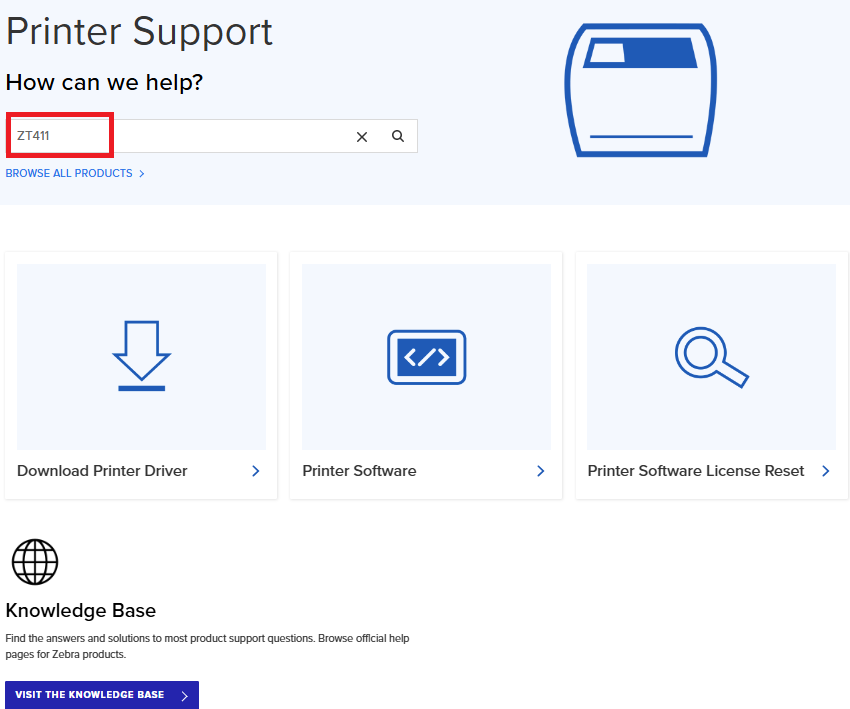
- You will be prompted to the list where you can find support pages for your printer.
You can also find your printer support page quickly:
- Navigate to www.zebra.com.
- Insert your printer model into the search bar in the upper right corner as shown below. Here, for example, the ZT411 model is inserted.
- You will be prompted to a list. Select support pages for your printer.
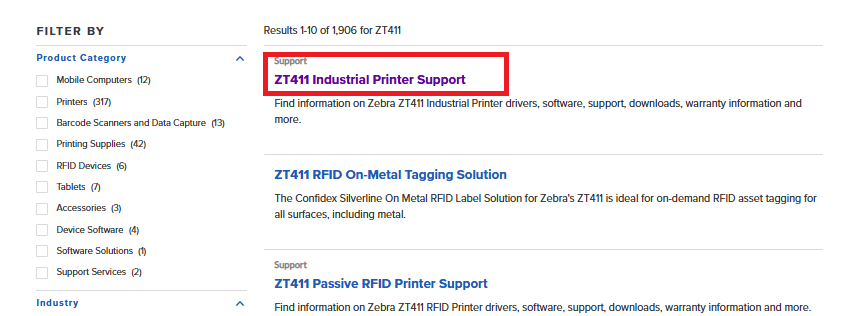
- You can download the latest driver and firmware here, also you can find your printer user guide and many useful things.
Procedure
- Follow the steps outlined in the tool you used to configure your wireless printer.
- Power cycle the printer or reset the network on the printer to connect the printer to your WLAN after sending your WLAN settings.
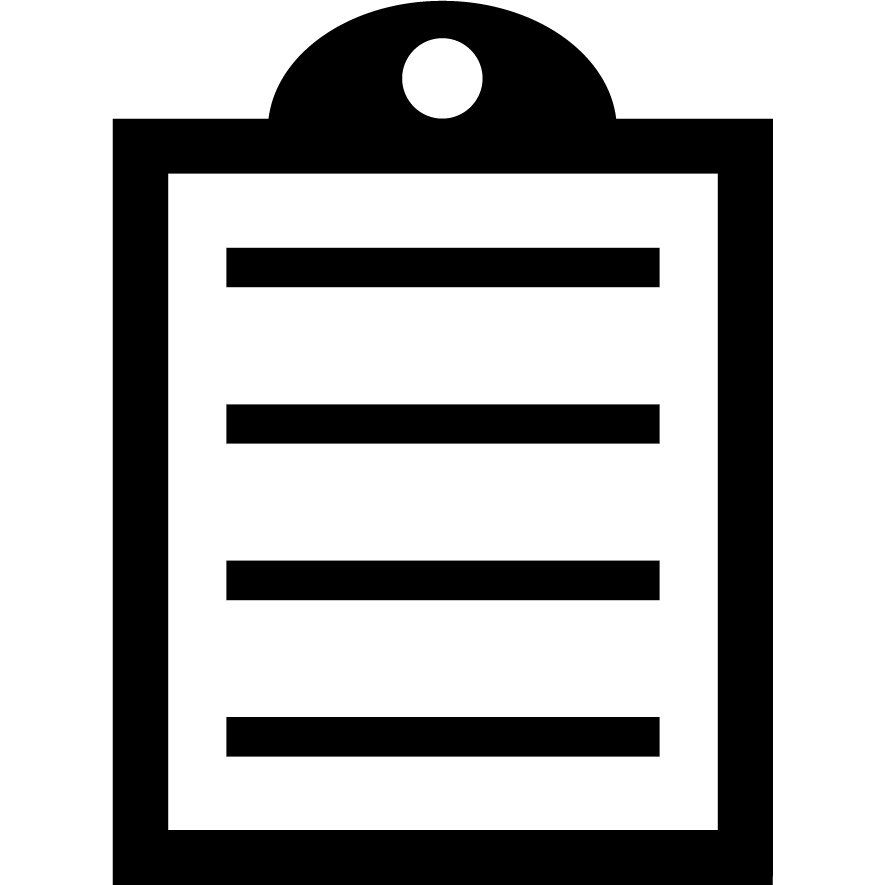 | IMPORTANT! Settings will not take effect until you Power Cycle or Reset the Network. |
- Try to ping the IP address of the printer or view the printer web page, to see if the printer was able to connect to your network.
- If the ping is successful your printer is now connected to the network.
Problem/Resolution
Helpful Links



