Requirements
ZebraNet Bridge - Download ZebraNet Bridge Read More>>
A .zpl printer firmware file (extracted from the firmware file downloaded from the Zebra Website)
Overview
ZebraNet Bridge can be used to update printer firmware. You will need to have your printer installed in the ZebraNet Bridge Group Management Window with an active connection.
Procedure
1. Add the printer: (you can skip this step if your printer is already listed in the Group Management Window)
Note: You can either add a networked or local printer. If you want to use a local port, i.e. COM, LPT1, or USB, the port can not be in use by a printer driver or another application. (i.e. If the port is in use, it will not be listed)
2. Add the firmware file to the Resource Management Window: Copy the .zpl firmware file and then Paste into the Resource Management "firmware" folder.
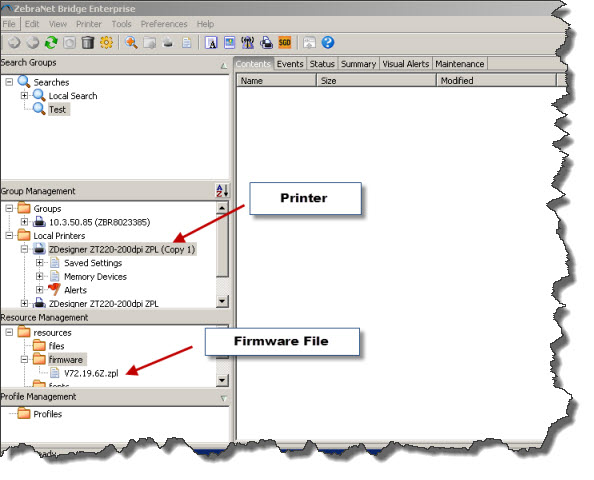
3. From the Resource Management Window, select the firmware file, then right click and select Copy.
4. Right click on the target printer and select Paste > Send Copied File to Printer(s).
5. A warning dialog box will appear, select Yes to start the firmware file download to the printer.
Note: A Task List Box appears but does not always show progress. Let it run and observe step 6.
6. Allow the printer to reset and print a configuration label. This may take several minutes or longer depending on the connection used.
Helpful Information
ZebraNet Bridge Enterprise User Guide Read More>>



