Requirements
- A Windows browser
- A network-connected printer
- If you are running the latest Link-OS firmware the user is "admin" and the password remains as "1234".
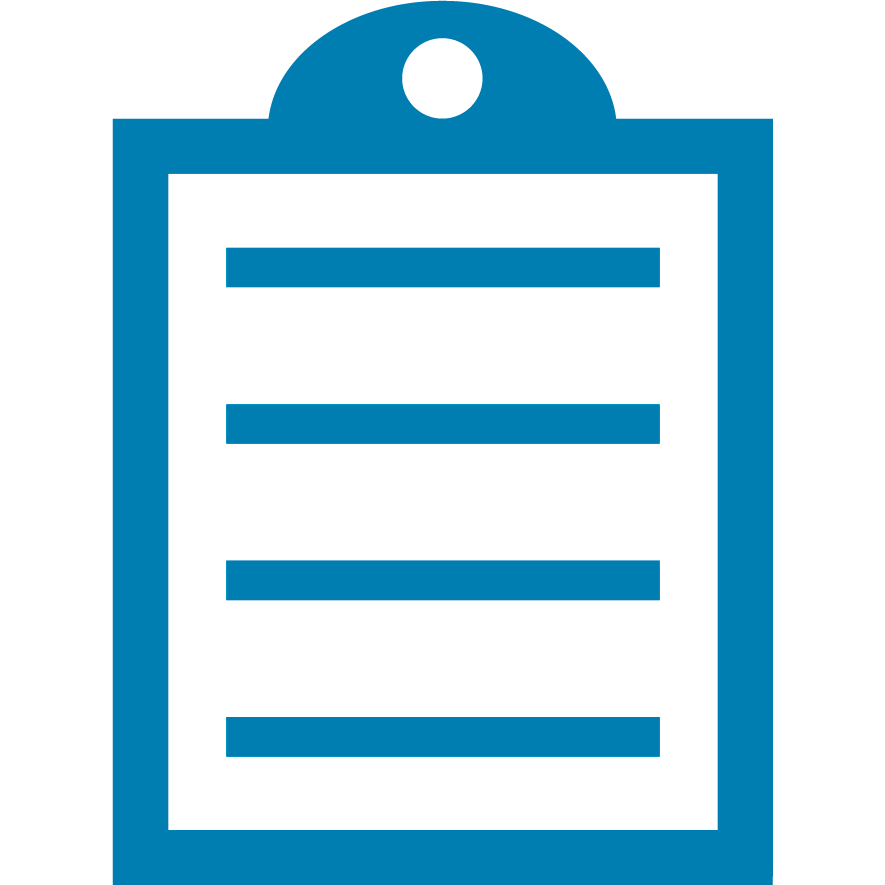 | NOTE For some older printer models, bi-directional communication must be enabled. This can be set from the LCD menu under Parallel Port settings.
If you are using a Zebra Mobile Printer (QLN Series, ZQ Series...) access the IP address and add "/index.html" at the end, for example, "192.168.154/index.html". |
Assigning a static IP Address using the printers’ web page
- Launch Internet Explorer or Google Chrome and type in the IP address of the printer. The printer's home page should be displayed.
- Click View and Modify Printer Settings.
- Enter the password 1234 (default).
- Click Submit Changes.
- Click the Access Granted link as shown in the screenshot below.
- Click Network Configuration.
- Click TCP/IP Settings.
- Verify the IP Address and set the IP PROTOCOL to PERMANENT.
- Click Submit Changes. The Changes were successfully saved (temporarily) the message will appear.
- Click again to View and Modify Printer Settings.
- Click the Save Current Configuration button.
- You should see the Current configuration saved message.
- After saving the current configuration, navigate to Home and click the Reset Network button under View and Modify Printer Settings.
- After completing the configuration, restart the printer by turning it OFF and then back ON. This will enable the printer to apply and accept the new settings.
Helpful Information



