You may need to update the firmware for the following reasons:
- Enable certain features in the printer's interface.
- Correct hardware or software issues.
- Proactively avoid firmware-corrected issues.
Procedure:
- Find your printer on the Zebra card printer support page.
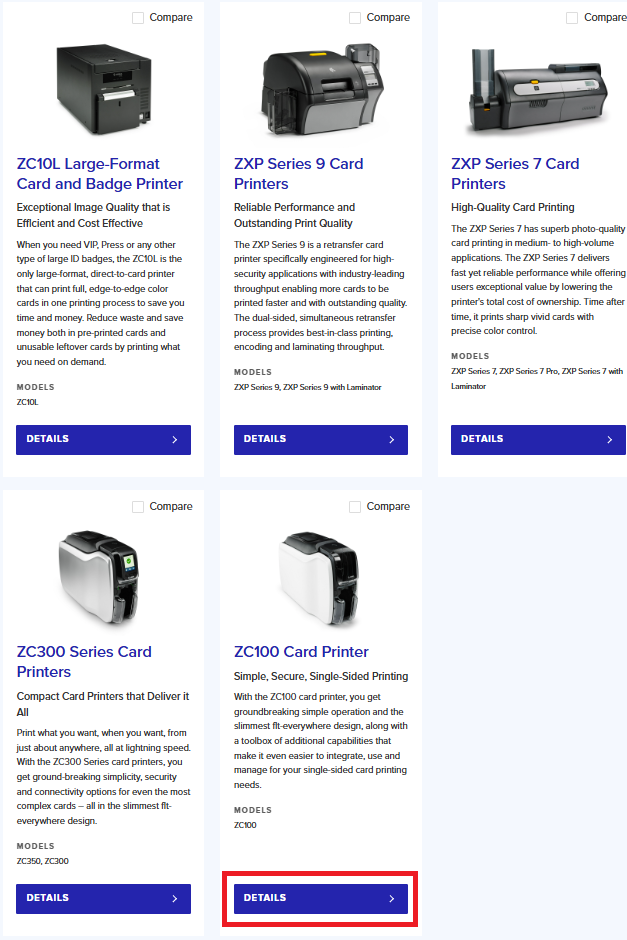
- Select the printer model (Click Details).
- On the next page, click GET SUPPORT.
- On your printer's support page, select the Downloads section and download the latest firmware.
3. Open the Printing Preferences Control Panel.
- For Windows 7:
- Click Start, then click Devices and Printers.
- Right-click the Zebra ZCXXX Card Printer and select Printing preferences from the dialog box menu.
- For Windows 8:
- Press Windows + I and select Control Panel from the dialog box menu.
- Select Hardware and Sound, then select Devices and Printers.
- Right-click the Zebra ZCXXX Card Printer, and select Printing preferences from the dialog box menu.
- For Windows 10:
- Press Windows + I and select Devices, then select Printers and Scanners.
- Select the Zebra ZCXXX Card Printer, click Manage, and select Printing preferences.
- For Windows 11:
- Press Windows + I and select Bluetooth and devices, then select Printers and Scanners.
- Select the Zebra ZCXXX Card Printer and Printing preferences from the printer settings list.
4. The
Printer Printing Preferences window will open, click
Advanced Settings, then click
Firmware and Settings.
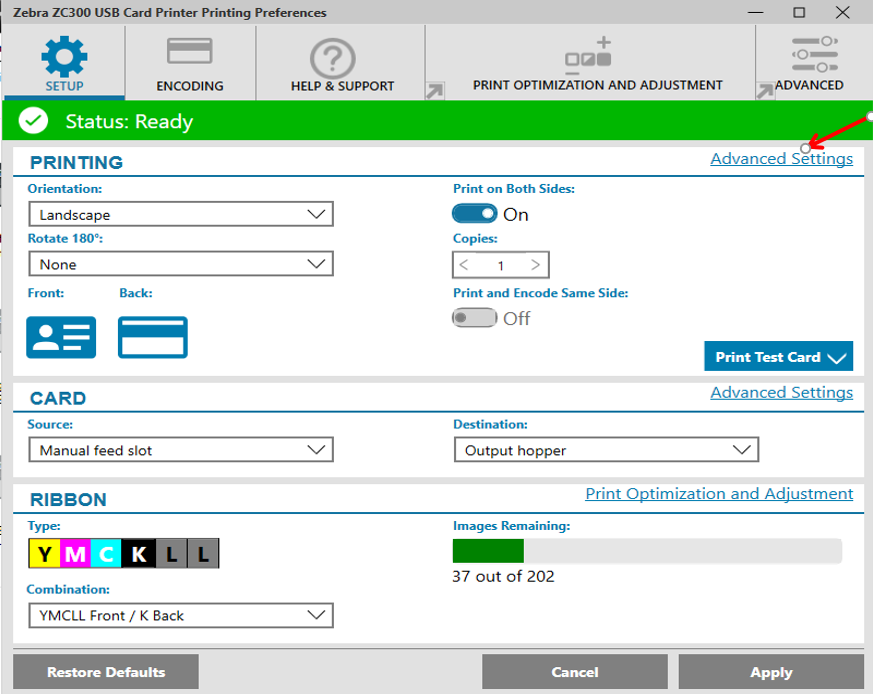
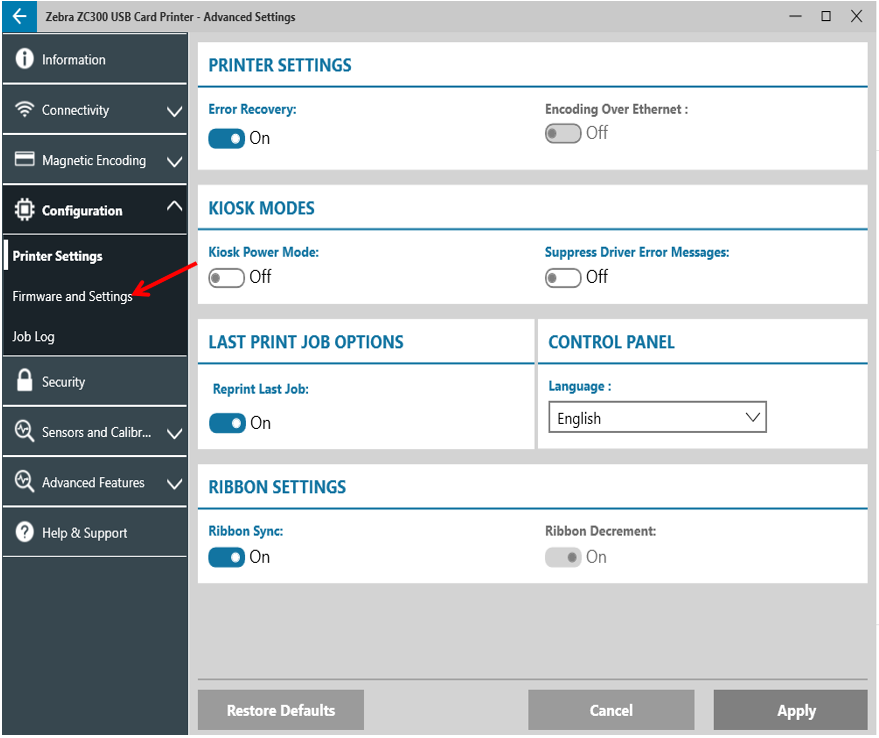
5. The current version of the firmware can be seen:
6. Click on the

(
File Browser), locate the file where you downloaded the new firmware version and click
Open, then click
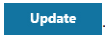
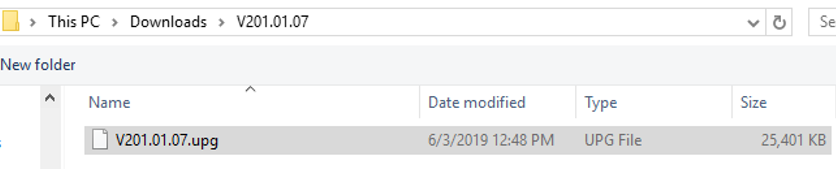
7. You will see the screen below; click
OK.
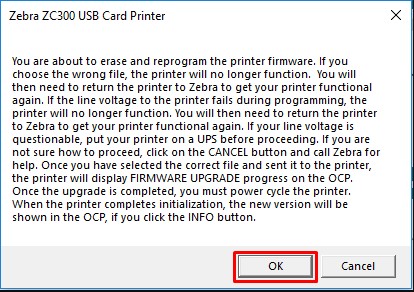
8. Click
OK again.
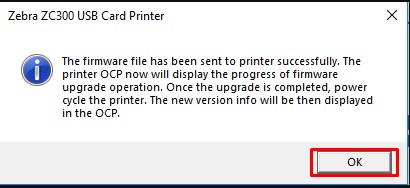
9. The firmware upgrading process will start.
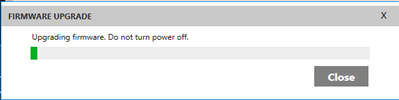
 | WARNING! Do not turn off printer power during a firmware upgrade, or serious damage to the printer may occur. The printer will automatically reboot at the end of the upgrade process. |
When the firmware update is successful, the newer firmware version will show.
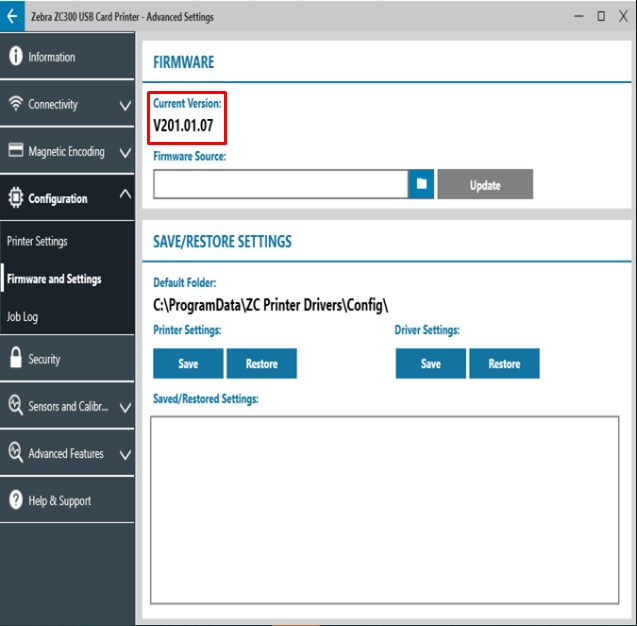
Please, find another platform driver, such as Linux and MacOS, from the Zebra support page and see the firmware section (page 9).
Navigate to your printer support page > Downloads > Select Drivers.
You can find here the latest drivers for Mac OS, Linux, etc.
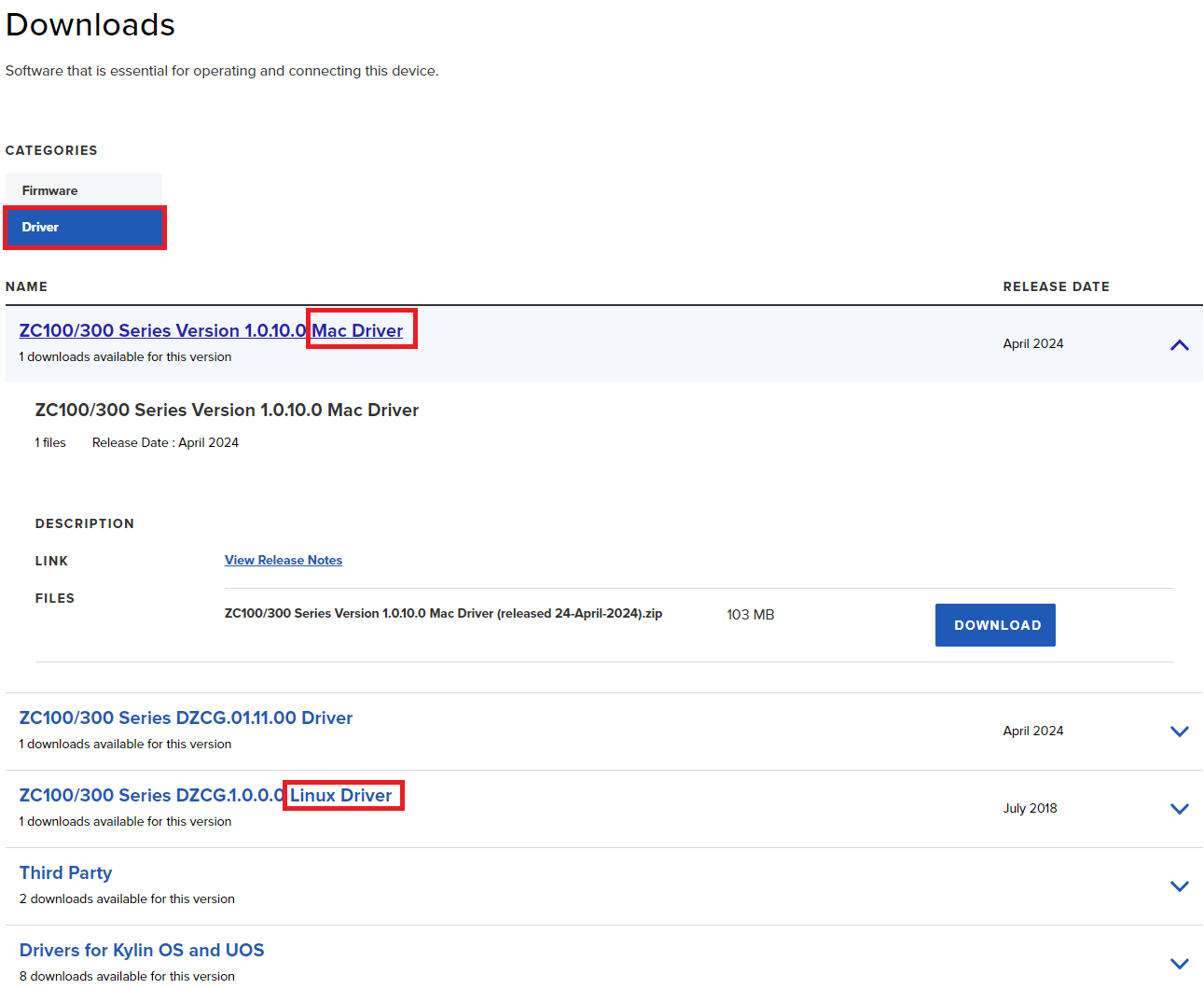
On your printer support page > Downloads > Select Documentation > Guide > Select your language.
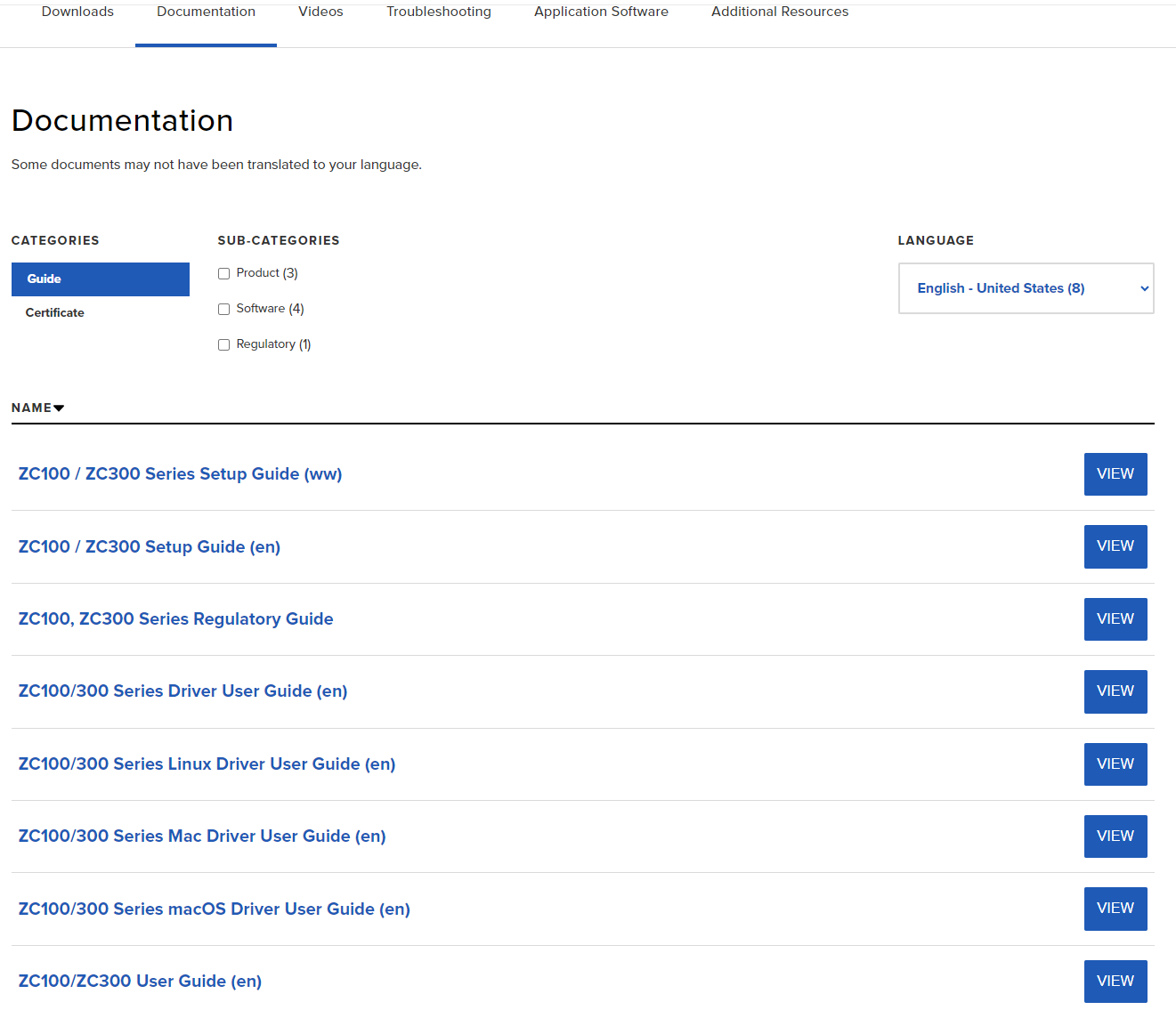
Helpful Information:



