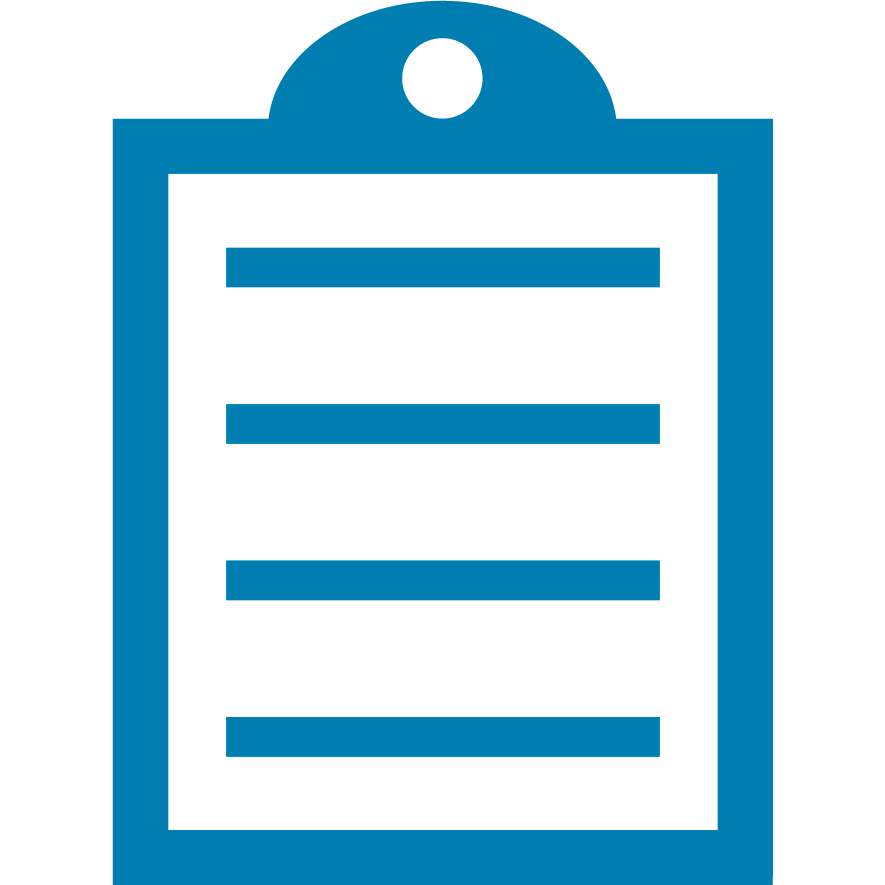 | End Of Service Life (EOSL) Zebra no longer provides services or support for ZM400, ZM600, RZ400, and RZ600 products. This knowledge article is for your reference only and is no longer proactively updated.
For more details, refer to Discontinued Printers. If you are interested in upgrading your products, Contact Zebra. |
Proper printer setup and compatible media usage are key to optimal print quality.
Printer Setup Essentials
- Thermal Transfer Printing:
- Use a compatible ribbon with labels.
- Direct Thermal Printing (no ribbon):
- Ensure labels are approved for direct thermal use.
Key Setup Steps
- Printhead Pressure:
- Ensure even pressure across the label width for consistent image quality.
- Darkness (Burn Temperature):
- Set to achieve clear images without burning or spreading.
- Print Speed:
- Use the lowest speed that maintains quality.
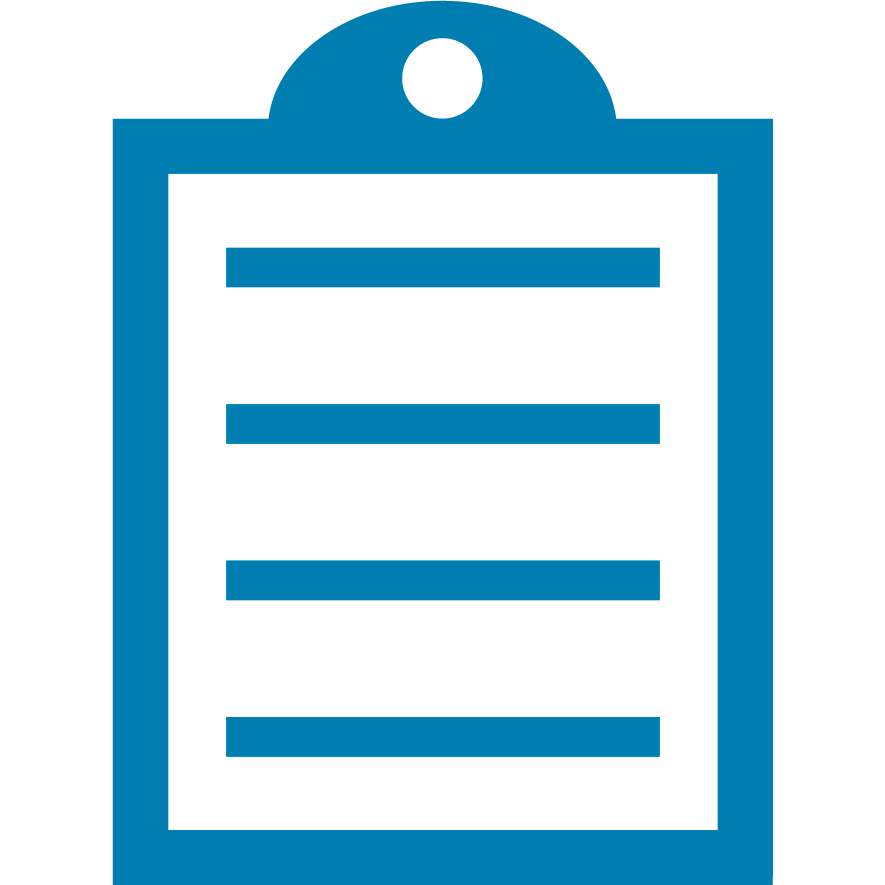 | NOTE The Darkness and Print Speed can be adjusted in the printer driver. |
-
- Regularly clean to prevent build-up and ensure heat transfer.
-
- Set to match label width to avoid cutting off images.
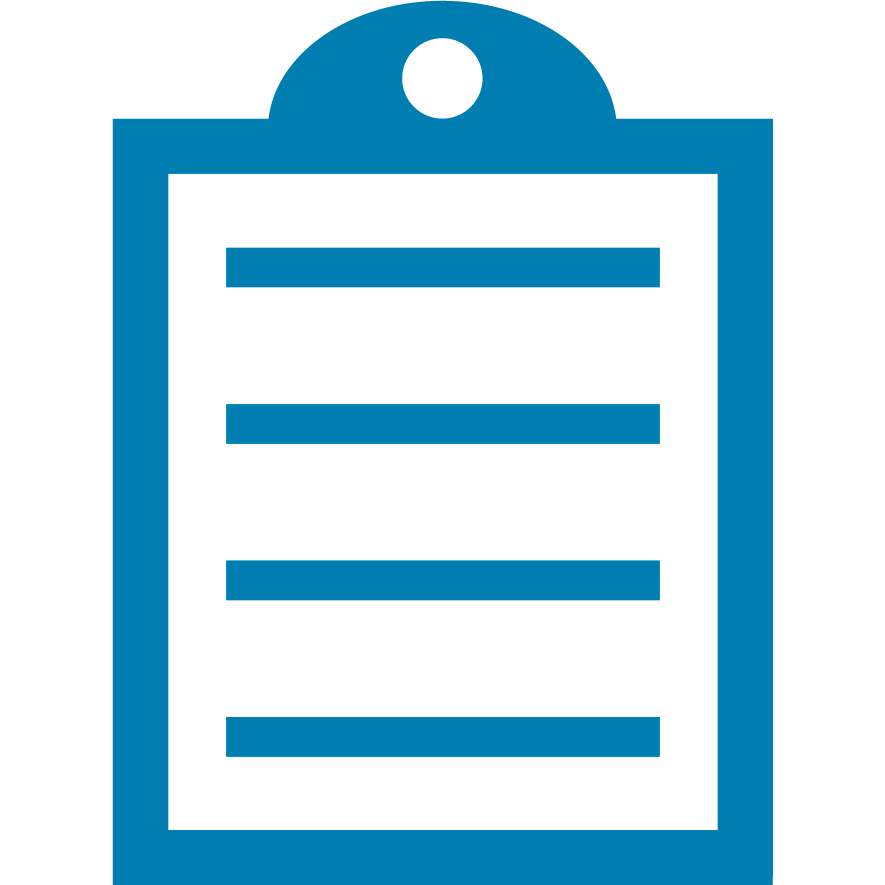 | NOTE Use the printer Pause Test Label when performing initial print quality adjustments. This will eliminate any issues introduced by the application or driver configurations. Read More>> |
|
Problem
|
Example
|
Resolution
|
|
Print is Faded or Too Light
Note: if the problem occurs after printing from your application, verify your driver/software configurations.
Note: If there is a flood coating or preprint on the label surface where the print issue occurs, check with your supplier for corrective action.
|
|
-
-
-
Increase Printhead Pressure:
ZM-Series Printhead Pressure Read More>>
ZT-Series Printhead Pressure Read More>>
Xi, RXi Printhead Pressure Read More>>
- Check Media Compatibility: Ensure labels/ribbon match.
-
Verify Ribbon Loading: Ensure it's not slipping. Read More>>
|
| Print is Faded on One Side. |
|
-
Balance Printhead Pressure: Adjust for even pressure.
Balancing the Printhead Pressure Detail Read More>> ZM-Series Printhead Pressure Read More>> ZT-Series Printhead Pressure Read More>>Xi, RXi Printhead Pressure Read More>>
|
|
Barcode ANSI grade is low or will not scan
|
|
|
|
The Print is Smearing or Rubbing Off
|
|
|
|
The Ribbon is
Wrinkling
|
|
|
|
White Lines in the Print (Vertical)
|
|
|
| The Image is Cut Off on the Right. |
|
|
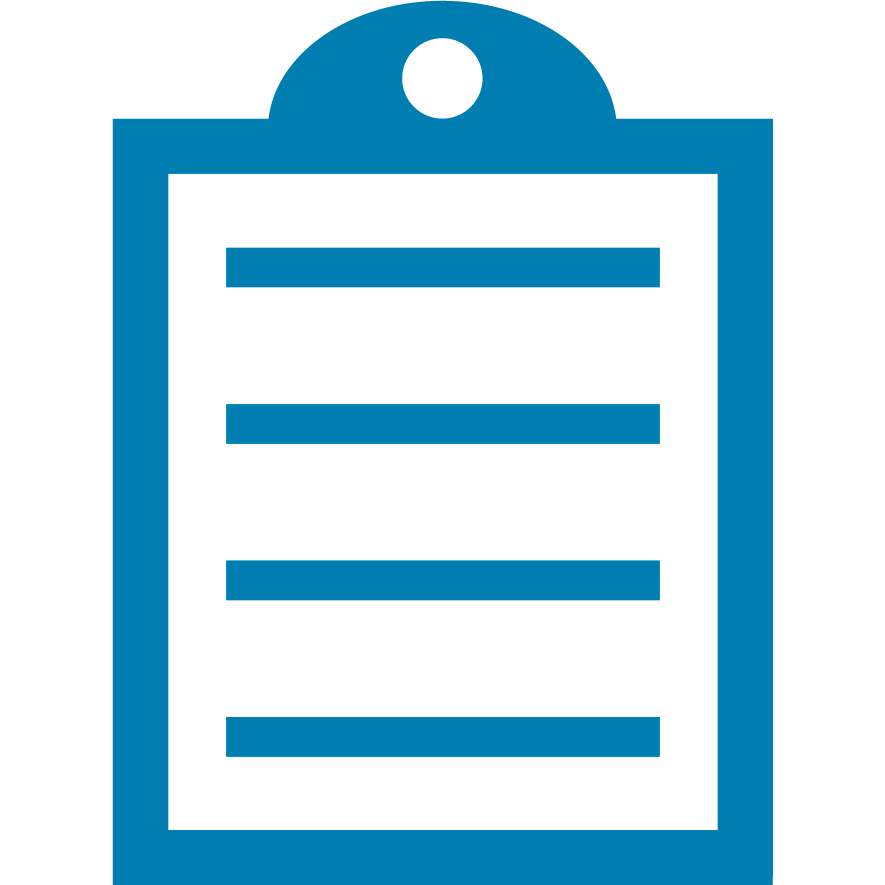 | NOTE: Because the ZT220 printer does not have an LCD, you can change the print width in your configuration utility or application, such as the ZDesigner Driver, Zebra Setup Utilities, or ZebraNet Bridge. |
Helpful Information



