Overview
The ZT200 Series Printers have a wide variety of printing applications. Printing can be done with or without ribbon with the proper configuration made in the driver or software. There are two printing methods which are Thermal Transfer and Direct Thermal. Thermal Transfer requires ribbon whereas Direct Thermal does not. The labels used during Direct Thermal must be heat sensitive.
The ribbons used in the printer contain wax or resin-based ink on a plastic film, also known as the Carrier which is rolled onto a cardboard core. The width of the roll varies as it depends on the width of the labels, but would usually be slightly wider to provide protection for the printhead and prevent wearing off. Inside the Zebra printers, the ink is on the outside of the ribbon roll, the surface would be facing the labels. For more information on the ribbons, refer to Ribbon Overview.
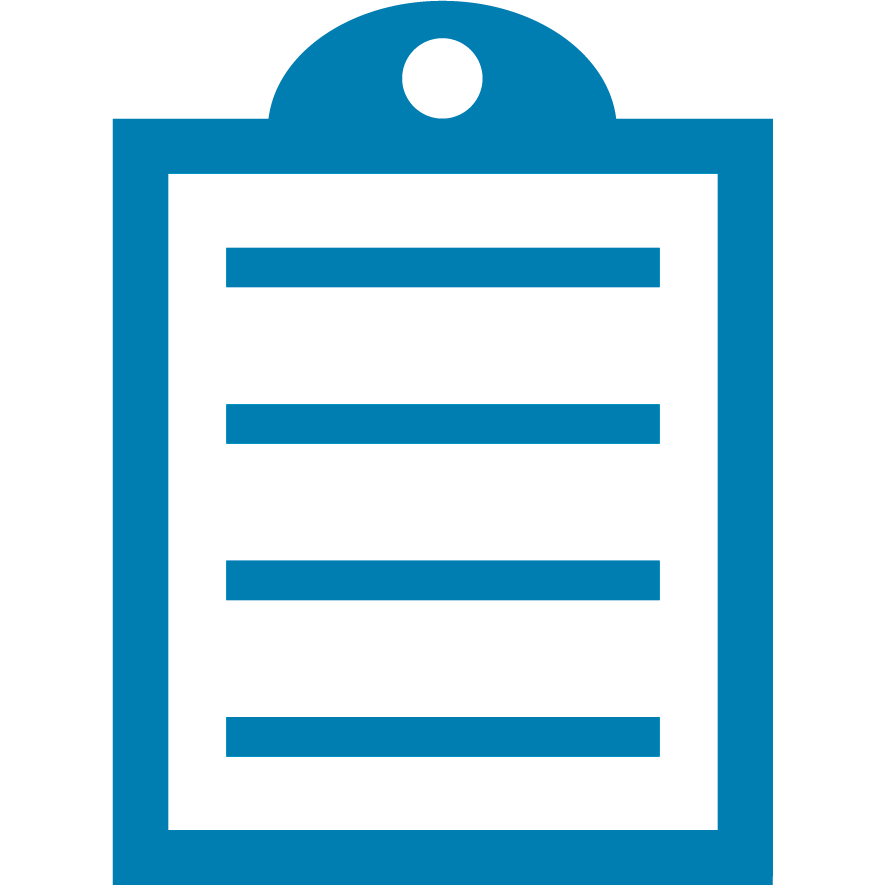 | NOTE There is a reverse-wound Ribbon Supply Spindle Optional P/N 79828M for the ZM400 that can support the inside inked ribbon. |
How It WorksRibbon MechanicsThere are two spindles,
Ribbon Supply and
Ribbon Take-up, that guide the ribbon during printing. The actual movement of the ribbon is controlled by the printhead pressure at the print line. Back tension is applied from the Ribbon Supply spindle to help prevent wrinkle and take-up slack during backfeed operation. The printhead pressure moves the ribbon keeping it synchronized with the labels while the Ribbon Take-up spindle removes the ribbon from the labels and rewinds the spent ribbon.
Ribbon DetectionThe printer uses a combination of an optical sensor and reflector plate to detect the ribbon as it blocks the ribbon sensor light path. The ribbon sensor is used in Thermal Transfer applications to detect the state of the ribbon and will provide a Ribbon Out condition when the ribbon reaches the end of the roll or if is not installed. A clear ribbon trailer allows the light to reach the reflector plate or the ribbon has a reflective chrome trailer that acts as a light reflector for the ribbon sensor. For Direct Thermal applications, (where the ribbon is not required) the sensor will provide a warning if the ribbon is detected by displaying a Ribbon In warning on the
LCD Display or a
Yellow Flashing Supplies Light. To avoid ribbon errors, proper loading and configuration of the printer and driver or software are required.
Common Issues and Resolutions
| Problem | Resolution | |
Ribbon Out Error
Flashing Red Supplies Light
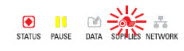
|
- Be sure to have the printer and software or driver configured for Direct Thermal when the ribbon is not in used. For more information, refer to Changing Printer Settings.
- Check if the ribbon is loaded correctly and fully pushed onto the Ribbon Supply spindle to assure it passes between the Ribbon Sensor and Reflector Plate when the printhead is closed. For more information, refer to Ribbon Operation Explanation.
- Verify if the ribbon's sensor is properly calibrated. For more information, refer to Calibrate Ribbon and Media Sensor.
- Default the printer. For more information refer to Load Default.
| |
Ribbon In Error
Flashing Yellow Supplies Light
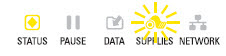
|
- The printer detects the ribbon but it is configured for Direct Thermal which is a no ribbon mode. Ensure to change the LCD Print Mode to Thermal Transfer if using ribbon or if using Direct Thermal, do remove the ribbon. Verify the driver or software settings match the printer settings. For information, refer to Print Mode.
- Perform calibration. For more information, refer to Calibrate Media and Ribbon Sensor.
| |
Ribbon Wrinkle

Click to Enlarge
|
- Ensure the ribbon is loaded correctly. For more information, refer to Ribbon Loading.
- Verify the media guides are properly set to keep the media from wandering away from the inner guides. If the media is wandering away from the inner wall of the printer, it will pull the ribbon out of line causing wrinkles.
- Adjust the head pressure to assure the pressure is balanced across the media. For more information, refer to Adjusting Printhead Pressure. For further knowledge, refer to the article Printhead Pressure.
- Increase Ribbon Supply Spindle tension. For more information, refer to Adjust Ribbon Tension.
- Verify the media and ribbon combination is appropriate. Mismatched Media and Ribbon will cause you to use excessive pressure or darkness settings that contribute to ribbon wrinkle.
| | Not detecting a ribbon out condition |
- Ensure the ribbon is loaded correctly. For more information, refer to Ribbon Loading.
- If you are using ribbon, make sure both the printer and software or driver are configured for Thermal Transfer. For more information, refer to Print Method.
- Perform calibration. For more information, refer to Calibrate the Ribbon and Media Sensor.
| | Ribbon Breaking or Tearing |
- Check if the ribbon is loaded correctly. For more information, refer to Ribbon Loading.
- Reduce the darkness in the LCD Display and driver or software. For the ZT220, use the configuration utility of choice to reduce the darkness.
- Verify the compatibility of media and ribbon combination ensuring the temperature is not set too high.
| | Ribbon Stalling |
- Verify if the inked side of the ribbon is facing the labels. For more information, refer to Ribbon Facing.
- Decrease the Ribbon Supply Spindle tension setting it to low. For more information, refer to Adjusting Ribbon Tension.
- Increase the Head Pressure and assure the pressure is balanced across the media. For more information, refer to Adjust Printhead Pressure.
- Decrease the darkness. Verify the media and ribbon combination are appropriate for the application. If the ribbon is inked on the wrong side, it will immediately stick to the printhead when attempting to print. In addition, excessive heat would cause the carrier to stick to the printhead as it melts.
|
|
Refer to the
Ribbon Sensor Reflective Plate image, viewed from the front.
The sensor is not in view but it is on the upper Printhead Mechanism.
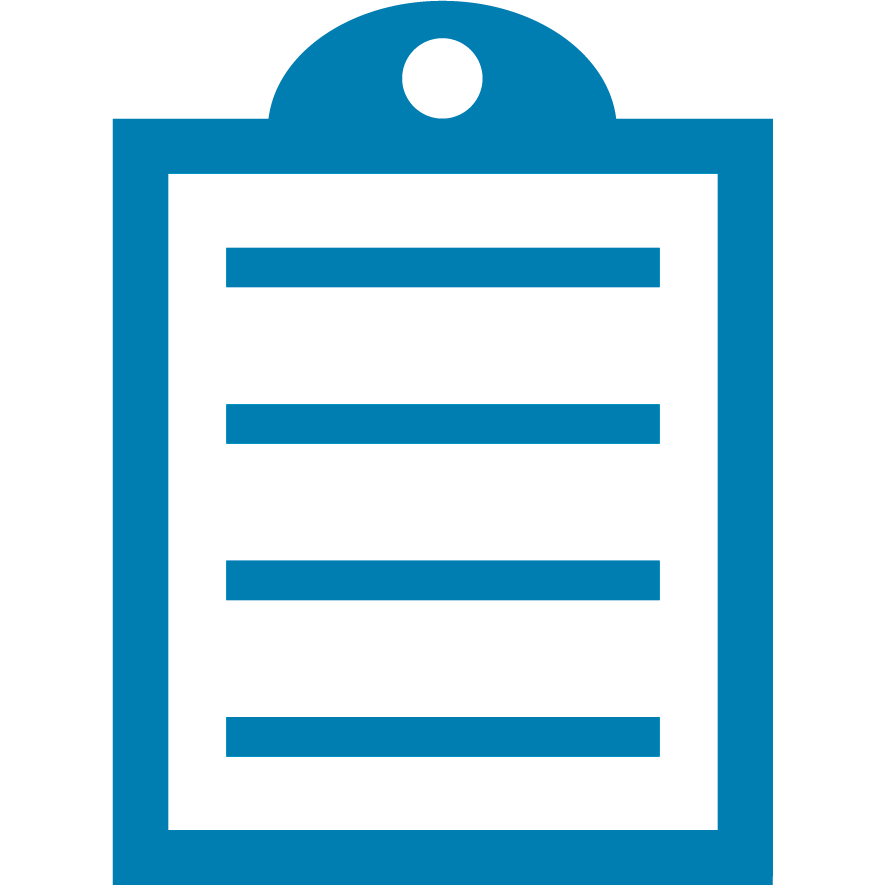 | NOTE The label will go under the plate as shown while the ribbon goes over theback feed reflector plate. |
Load the ribbon following the diagram that is printed on the inside wall of the supplies compartment. This will ensure that the ribbon sensor detects the presence of the ribbon correctly. Improper loading can cause ribbon out errors which may also lead to wrinkling.
Watch these two videos to learn more about the ribbon-out.
Ribbon and Media Loading for the ZT220 and ZT230 Printers:


Helpful Information



