ZT200 Series Printer Setup Overview
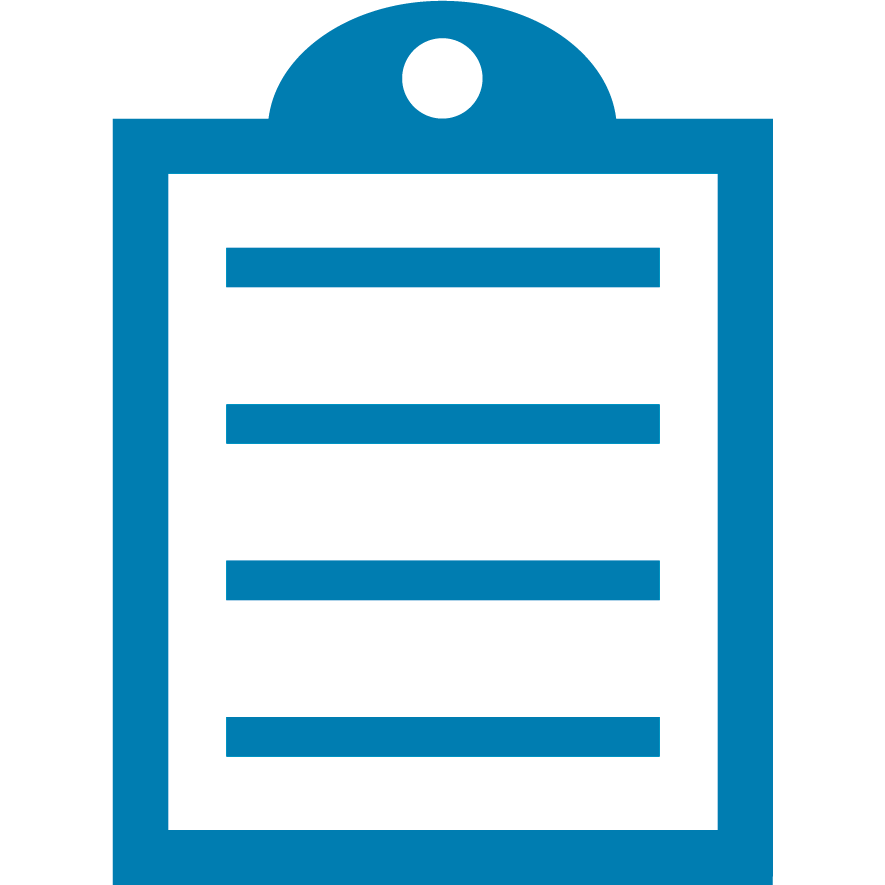 | NOTE The ZT220 does not have an LCD and requires the use of a utility or method to communicate configuration commands to the printer. The ZT230 has an LCD that can be used in addition to the use of a utility. You can download Zebra Setup Utilities or ZebraNet Bridge, their features are explained at the bottom of the article. |
The Zebra Printer can be used in a wide variety of applications using many different media combinations to suit your printing needs. Understanding the printer configurations will enhance your ability to optimize your printer to meet your printing needs.
The printer comes from the factory set to tear-off mode and adjusted for full width paper label stock with wax ribbon (used for thermal transfer mode). Many printing applications will function with these factory settings and require no additional adjustments beyond the communications setup and minor darkness adjustment.
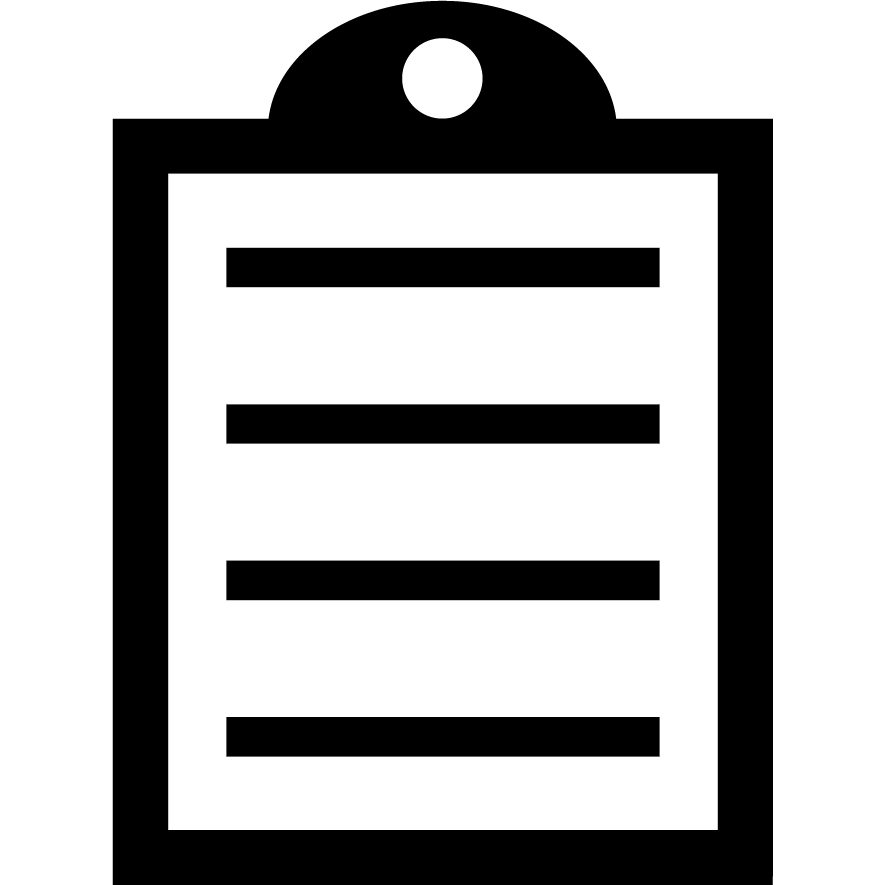 | IMPORTANT! All printer settings can be impacted by commands from a miss-matched or misconfigured driver or software application. A printer that is functioning fine after setup but fails or indicates an error after label requests are received is most likely affected by the host side misconfiguration of the driver or printer software settings. The host device that generates the printer commands for printing typically has the setup configuration that sends these as commands to the printer. Make sure all settings match the printer settings to avoid intermittent issues. |
Media Related Settings and Calibration
The Zebra Printer supports the use of many types and shapes of labels and tags. Knowing your media detail is important for proper configuration.
Here are the details you should know for printer media setup and configuration:
Media Related Configurations
- Media Type: Continuous, Gap or Notch, and Black Mark. Default is Gap or Notch. Refer also to the article Identify Type of Media.
- Print Method: Thermal Transfer (Using Ribbon) or Direct Thermal (No Ribbon). The default setting is Thermal Transfer. Refer also to the article Changing the Print Method.
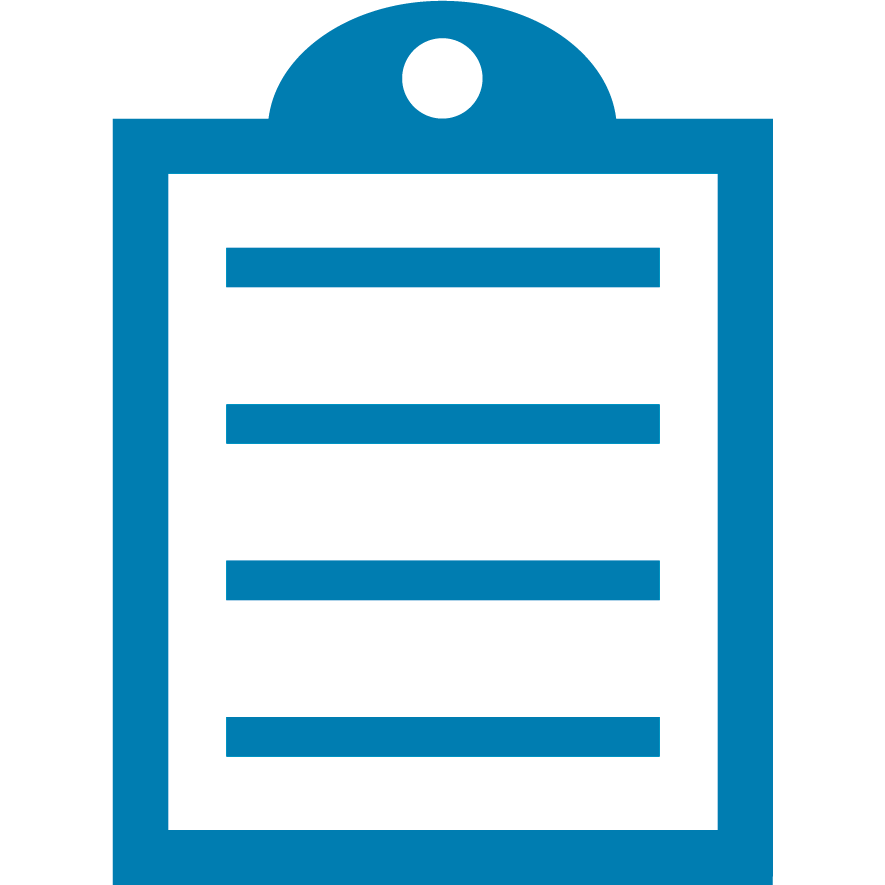 | NOTE Print Method does not apply if your printer is Direct Thermal only. There are no ribbon spindles or settings. |
- Print Mode: Tear off, Cutter, Peel. The default setting is Tear-Off. This is related to the label presentation after printing and is limited to the options you have installed. For more information, refer to Print Mode Details.
- Media Loading: The media must be properly loaded for the Print Mode you intend to use.
TOP
Understanding the Media Sensors
The printer comes with two sensors for label tracking based on the Media Type used.
This is an adjustable position sensor that has a red light to help you position for proper sensor placement. It can be viewed when the printhead is opened and the printer is powered on. This sensor is used for sensing labels Gaps, Holes, Notches, and Black Marks.
This is a fixed position inter-label gap type media sensor used for gap media that is not compatible with the Reflective Sensor capabilities. This is usually when you are using gap media with dark pre-print n the backing that can't be avoided using the adjustable position sensor.
- For ZT220, use your Utility or Application to select the sensor. For more information, refer to the Sensor setting.
- For ZT230 LCD scroll to the Sensor menu > Sensor type and select your sensor.
TOP
Positioning the Moveable Sensor
The moveable or adjustable position Reflective Sensor must be placed so the top of the form can be detected.
This can be an inter-label gap, a hole, notch, continuous or black mark.
When using typical labels on a backing with an inter-label gap or continuous roll, the sensor can be positioned center along the label width.
If using a hole or notch, position the sensor's red light directly under the hole or notch so it is seen, as the labels feed. For black mark media, position the red light towards the black mark so it passes over the light for proper form detection. Refer to the article Positioning the Label Sensor for Unique Labels on Zebra Tabletop Printers.
Media Feed Power Up Action
The printer can be configured to position or calibrate the media after head closure or when powered on. These are configured using the LCD or can be configured from your utility or application. These configurations are detailed as follows.
- Calibrate (Default)
- Feed
- Length
- No Motion
- Short Cal
For recommendations on these selections refer to the article Media Feed (Power Up Action/Head Close Action).
TOP
Maximum Label Length
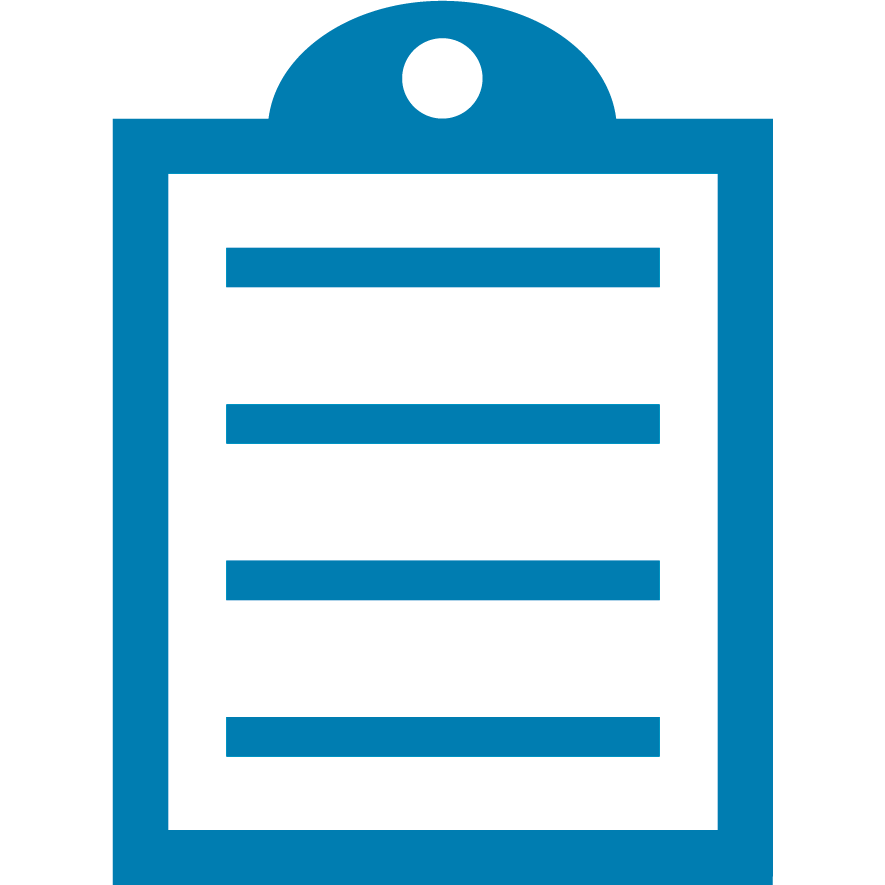 | NOTE You do not have to change this from the 39" default so ignore the Maximum Label Length discussion if you have defaulted the printer or are setting the printer up for the first time. If your printer is feeding less than a label length and experiencing a Media Out Error then you may want to see if this setting was incorrectly configured. |
Label Length Max Setting Information
It should be noted that if the printer Maximum Length setting is changed from the default 39” it should be set to a value 1 inch longer than the longest label you intend to use. For example, on a 203dpi printer using a 6" label, set the maximum length value to 7". (7x203 = 1421). Here is the ZPL code: ^XA^ML1421^XZ.
To view the existing maximum length setting on the printer, print a configuration label or request a configuration from your host.
- Setting the Label Length Maximum
- LCD: maximum length (Set to 1" longer than the actual length).
- There are no settings in the Zebra Setup Utility so if required create a ZPL file with the recommended Maximum Label Length. Example:
^XA^MLxxxxx^XZ (Sets the length in dots)
^XA^JUS^XZ (Saves the value)
TOP
Calibrate the Printer for the Media
This step assumes you have not changed the Media Feed Power Up Action from the default Calibrate setting:
- With media loaded power on the printer.
- The printer should complete the power-on self-test and begin to feed labels.
- The printer should stop feeding labels and be in the printer-ready state.
- Press the FEED button several times. A single label should feed and come to the same resting position each time.
- The printer has been calibrated successfully.
If the printer fails to feed properly or there is a Media Out indication, perform the Manual Calibration Procedure.
Helpful Information:
TOP
Ribbon Setup
This applies to applications where the use of ribbon is required. This is referred to as Thermal Transfer printing where an inked ribbon is used to produce the image on the label.
The printer uses a reflective plate and that sensor shines and receives light to detect the presence of ribbon. (Some desktop printers use a slotted wheel to detect the ribbon supply rotation).
Selecting Thermal Transfer if you are using Ribbon, Direct Thermal if you are not using Ribbon.
Helpful Information:
TOP
Communication Setup
Wired Ethernet Network
Printers that include a ZebraNet Print Server option can be connected to an Ethernet Network. If your network supports DHCP the printer can obtain an IP Address when the cable is connected. You can use one of the following Utilities to set specific parameters or set a permanent IP address for your printer queue.
Wireless Setup
Configuring for Wireless communication requires that you establish a local PC connection via the USB, Serial, or Parallel Port or a host connected over the wired Ethernet Port. Some utilities have wireless setup capabilities and are listed below. For more information, refer to Wireless Setup. Refer to the article Setup or Configure a Zebra Wireless or Bluetooth Printer Using ZebraNet Bridge.
TOP
Print Quality
Print quality is a product of proper printer setup and the use of compatible media for the application. The four impacting factors to consider are:
The Media and Ribbon (if used) capabilities. Not all media is the same when it comes to being compatible with your application or needs. Printing speed, the durability of the image/media, environment are just a few factors to consider when determining the printer setup for the application. Trying to compensate for poor media compatibility by using high printhead pressure and/or darkness settings can impact your printer’s printhead life.
Adjust printhead pressure if printing is too light on one side, if you use thick media, or if the media drifts from side to side during printing. Use the lowest printhead pressure necessary to produce good print quality. Uneven pressure will cause ribbon wrinkle, poor print quality, and horizontal media drift. Refer to the article: Adjust ZT Series Printhead Pressure, or see this page in the User Guide: Adjusting the printhead pressure on a ZT200 Printer.
The printer can print at multiple print speeds. The speed selection considers media and ribbon (if used) compatibilities since if high Darkness and Pressure settings are required to achieve acceptable print then slower rates should be used. If your application requires the highest print speeds available be sure your media supplier has recommended the correct media for your application. Refer to Print Speed Setting. You can also set the print speed using ZPL commands: Setting the Print Speed via ZPL.
Print Darkness (also may be referred to as Density or Burn Temperature) is a user-adjustable setting. If you have an LCD, the setting can be adjusted and changed to the darkness observed during printing. You can also use a setup utility or the printer webpage if available to set the print darkness. Avoid overheating the ribbon as it can melt if set too high. Vary the darkness to produce the best print quality. Refer to Print Darkness Setting. For the print speed setting you can also use ZPL commands: Adjust the Print Darkness Setting using ZPL Language.
TOP
Printing App or Program
Zebra printers are command interpretation engines that take programming commands such as ZPL (Zebra Programming Language) and convert these commands into printed images. The printer will not respond if the label format received does not contain the required programming commands for label printing.
Programming commands can be entered into a file and communicated to the printer, received as an output through a driver from an application, or created using one of many Zebra Label Software packages on the market.
For a general overview of this information, refer to Label Format Creation.
You can use one of the following Utilities to set specific parameters or set a permanent IP address for your printer queue:
<TOP>
Printing App, Driver, or Program
Zebra printers are command interpretation engines that take commands such as ZPL (Zebra Programming Language) and convert these commands into printed images. The printer will not respond if the label format received does not contain the required programming commands for label printing. Programming commands can be entered into a file and communicated to the printer, received as an output through a driver from an application, or created using one of many Zebra Label Software packages on the market.
For a general overview of this information, refer to Label Format Creation.
<TOP>
Utilities and Drivers
| Application or Utility | Comment |
|---|
| Zebra Setup Utility | This is a free Windows-based utility that features a printer setup wizard for the simple printer or network setup. |
| ZebraNet Bridge | This is an enterprise application for network printer management but is free to use for configuring a network or locally connected printer. |
| ZebraNet Print Server Webpage | The ZebraNet Print Server has a Webpage that is accessed from a browser when you enter the printer's IP Address. Printer configurations can be viewed and altered. |
| ZDesigner Driver | If you are using the ZebraDesigner Driver there is a Printing Preferences section that allows you to configure your printer. |
User Guide
The User Guide is available in the Manual section of the Printer Support pages (Quick Links below).
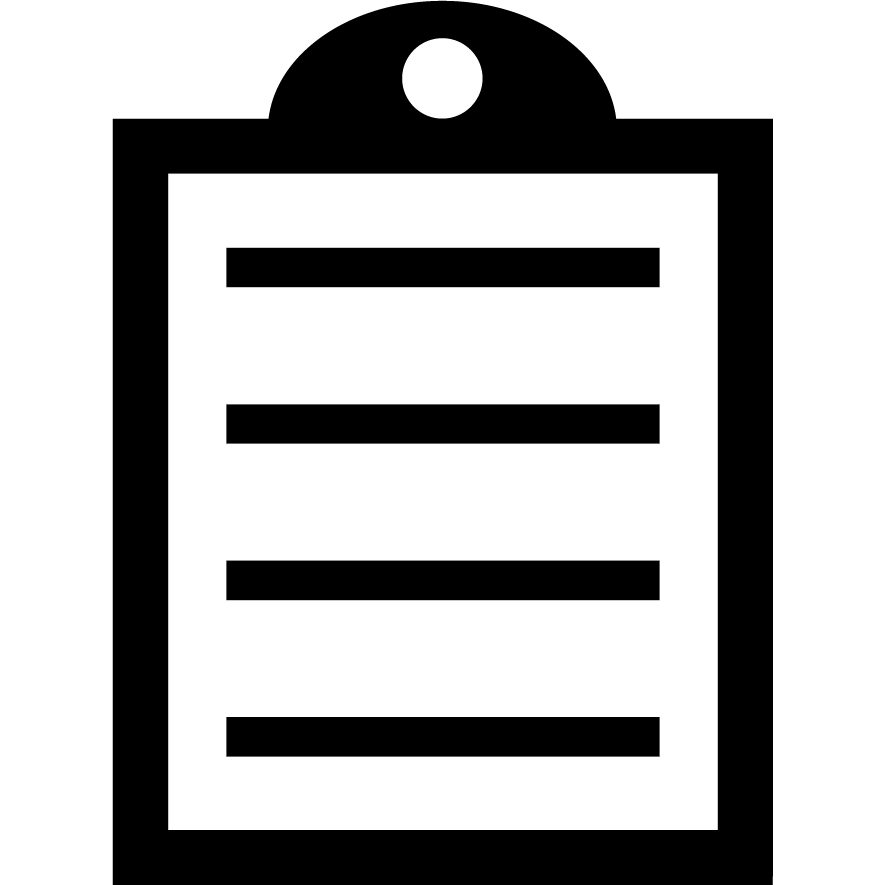 | IMPORTANT! You can select your preferred language on the page by changing it on the globe icon (top right) to access your language version. |
TOP



