The
Quick Start Guide: ZT200 Series illustrates how to unbox your Zebra Printer, download the Zebra Setup Utilities, and load supplies.
How to Download Zebra Setup Utilities and Turn On the PrinterThe steps below illustrate how to unbox the printer, download
Zebra Setup Utilities and turn on the printer.
Procedure: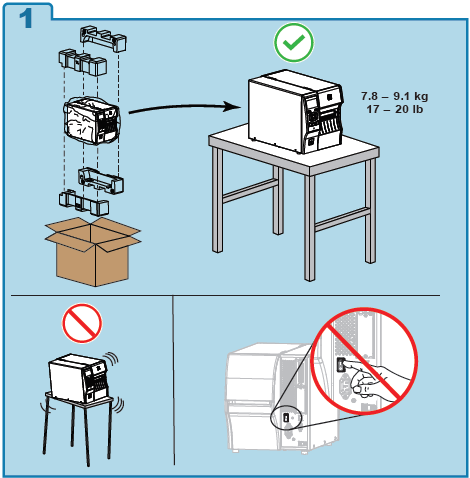
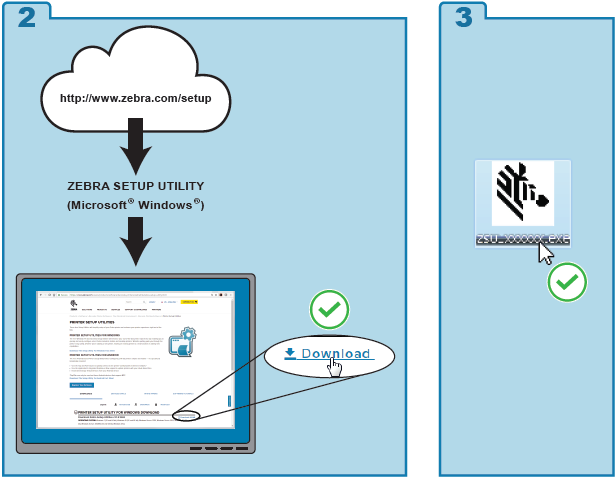
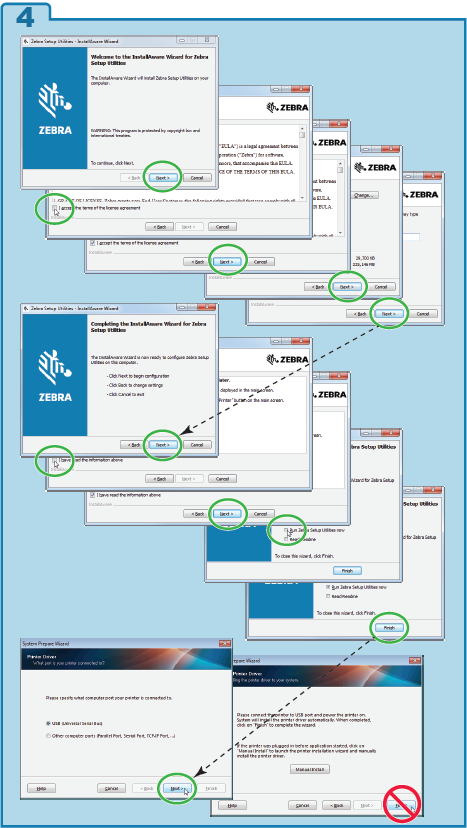
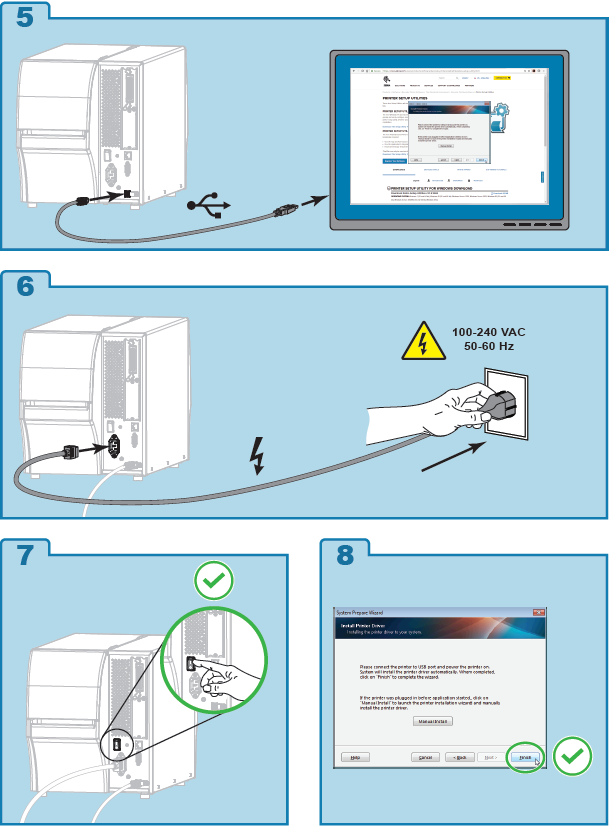 How to Load Labels And Ribbon Into the Printer
How to Load Labels And Ribbon Into the PrinterRefer to the steps below to learn how to load labels and ribbon into the printer and unpause it.
Procedure: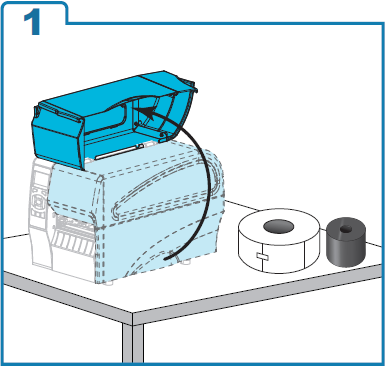
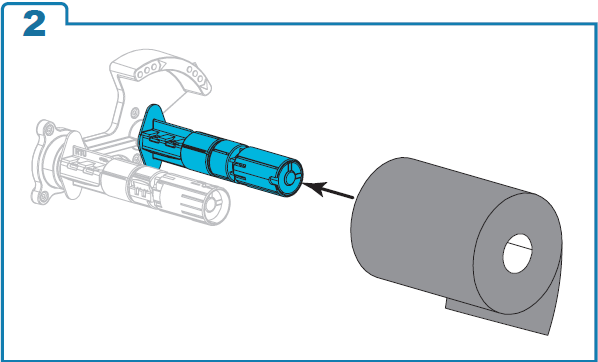
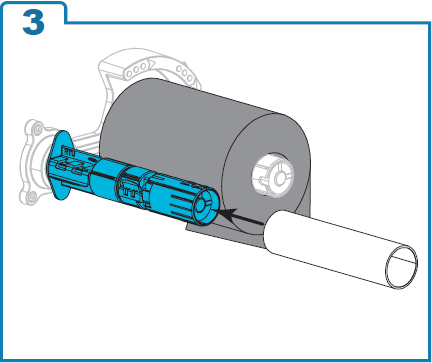
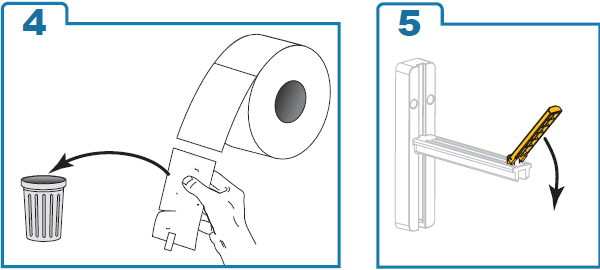
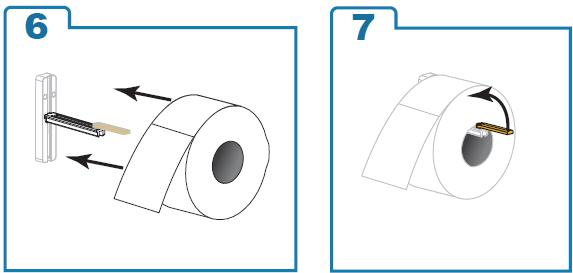
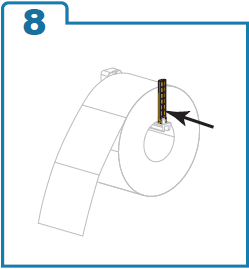
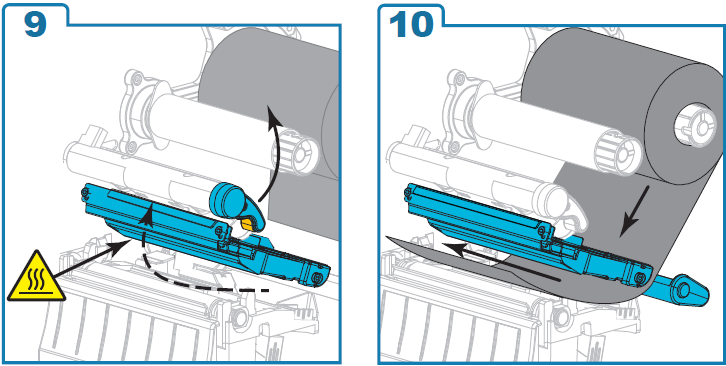
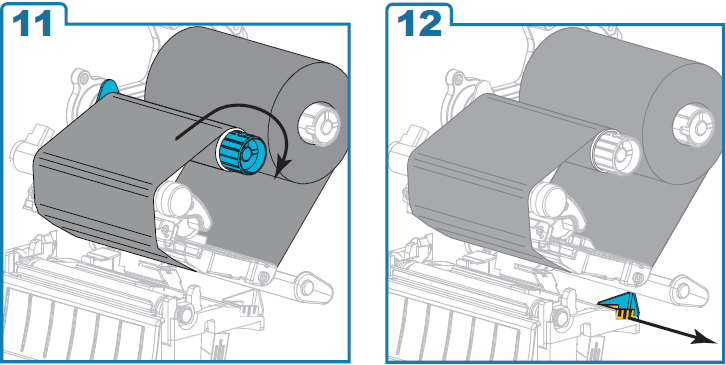
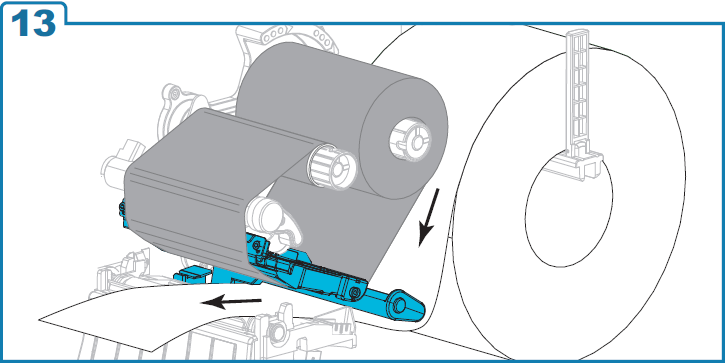
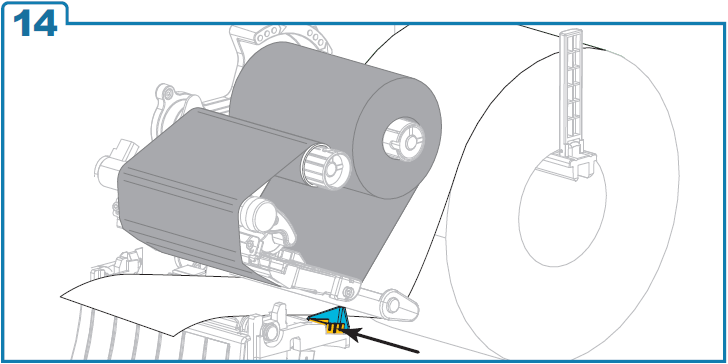
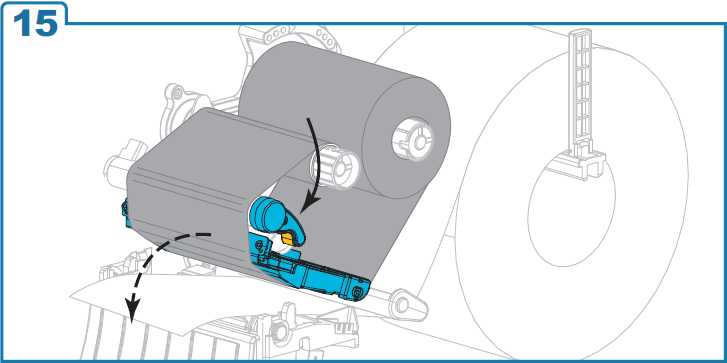
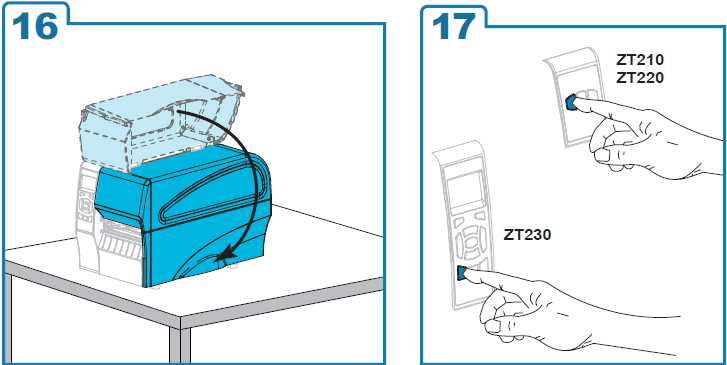 How to Print a Test Configuration Label
How to Print a Test Configuration LabelTo verify that the media and ribbon are loaded correctly, print a printer configuration label.
Below are 2 ways to accomplish this:
A.
Manual method (from Quick Reference Guide ) 1. Press and
hold the CANCEL (X) button.
2. Turn on (I) the printer.
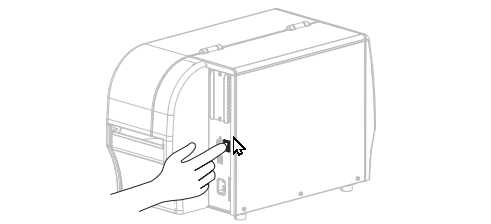
If the media and ribbon (if used) are loaded correctly, the printer prints a printer configuration label.
B.
Through Zebra Setup Utilities (from User Guide ) 1. Open the Zebra Setup Utilities to return to the Zebra Setup Utilities screen.
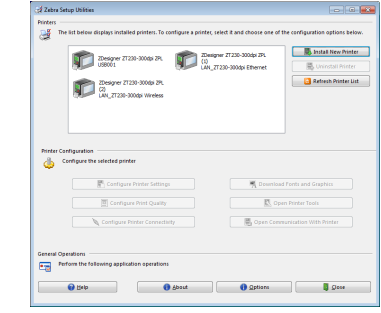
2. Click on one of the available print drivers for your printer.
3. Click Open Printer Tools. The Tools window displays the available printer commands
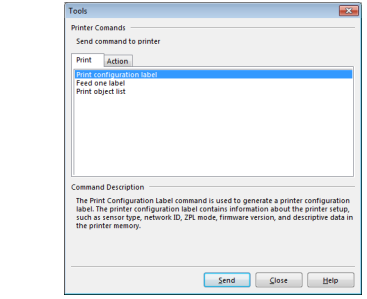
4. Click Send to print a printer configuration label.
If your connection is working correctly and your printer is correctly loaded with media and ribbon (if used), a printer configuration label prints.
Helpful Information:



