This procedure is used when the printer fails to recognize attempts to load a firmware file.
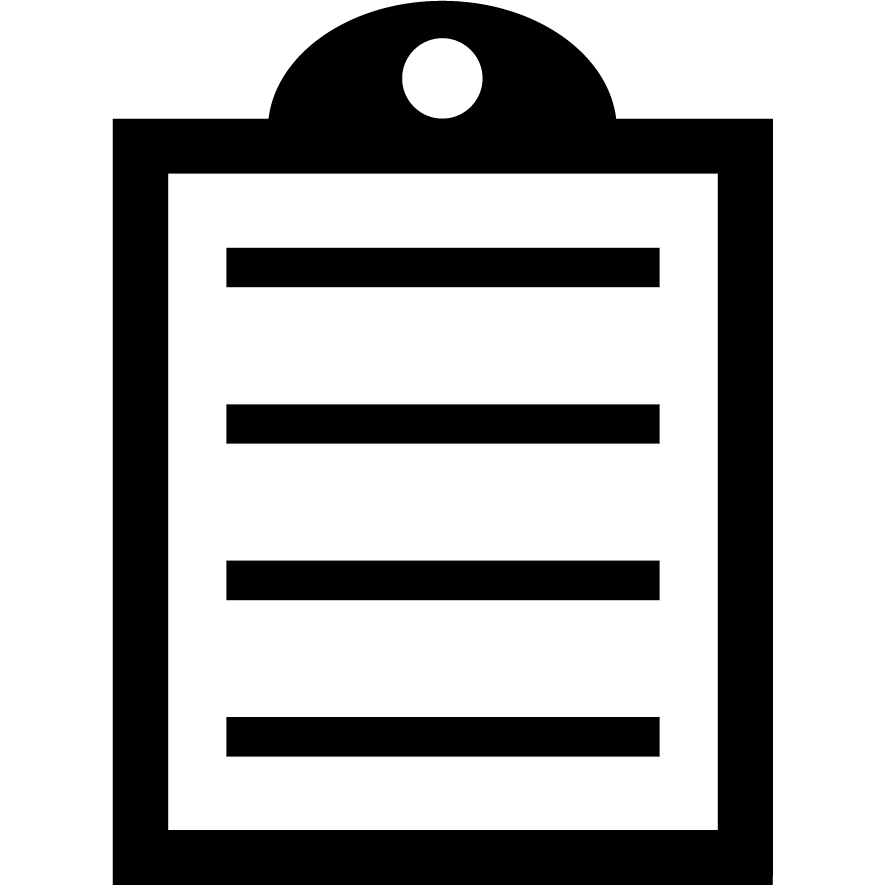 | IMPORTANT! You can only use a Serial or USB communication as any fitted Ethernet or Parallel ports are not active in this mode. You must use ZDownloader Utility when sending the firmware to printers in Force Download Mode. |
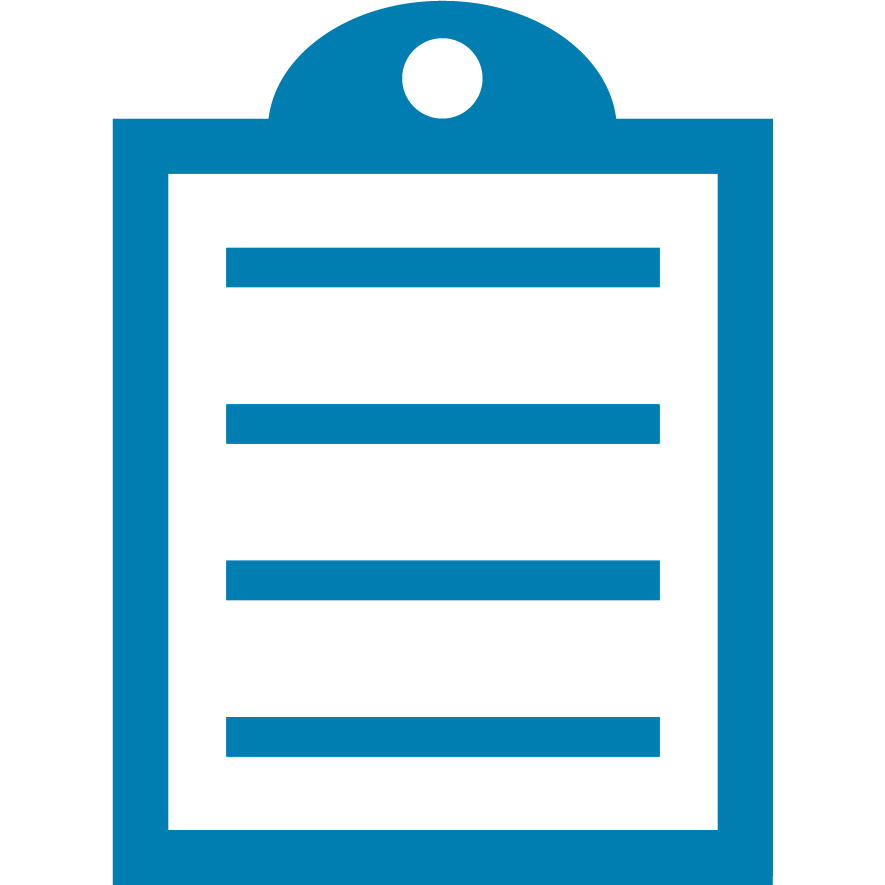 | NOTE You can only use a Serial Communication cable with serial Settings: 115200,8, N,1. A Null Modem Serial Cable or Null Modem Adapter is required for any Serial Communications. |
Force Download Procedure
- Make sure the printer is powered off.
- Press and hold all three buttons on the front panel as highlighted in the picture below.
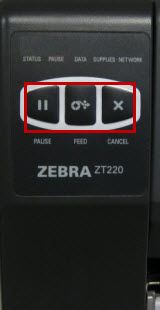
- Power the printer on while continuing to hold the buttons until you see Status (and Pause - earlier versions only) Icon(s) LED(s) flashing.


Early Firmware Later Firmware
- The printer is now in Force Download Mode.
- You can now begin to download the firmware to the printer.
- Firmware and download instructions can be found on the Zebra Website: ZT220 Industrial Printer Support and Downloads
- Use the Zdownloader Utility and refer to the article Using the ZDownloader Utility from the Zebra's Website.
- Once the firmware is successfully installed, the printer will reboot, and print a configuration report to verify the firmware version.
Helpful Information



