This procedure is used when the printer fails to recognize attempts to load a firmware file.
Force Download Procedure
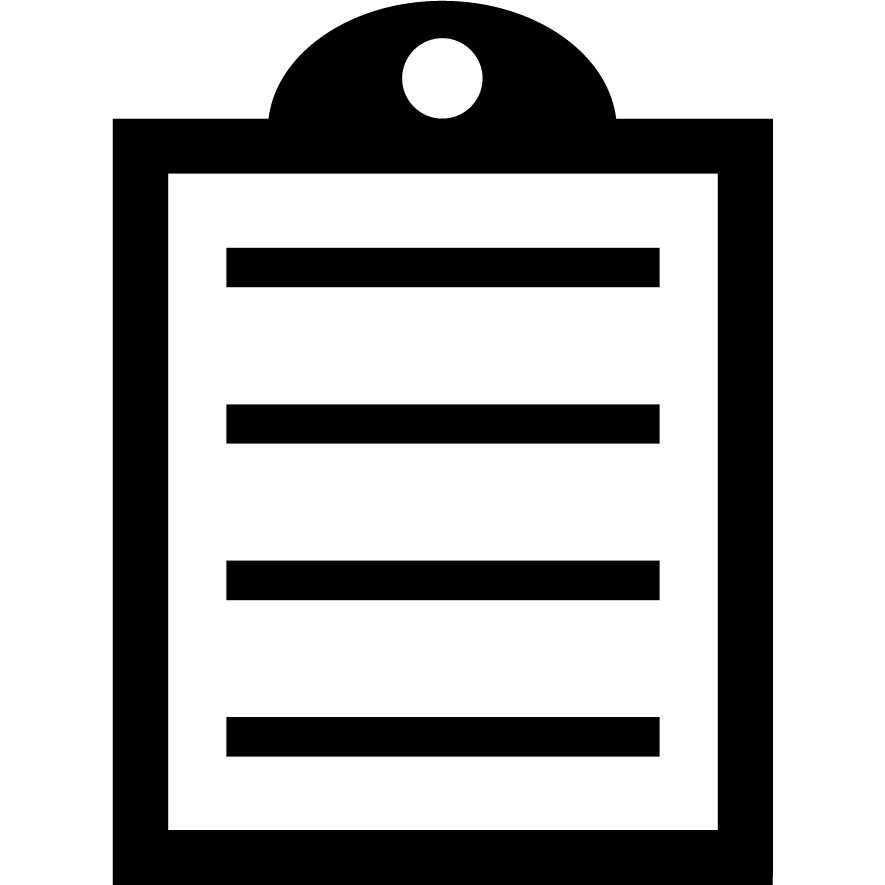 | IMPORTANT! You can only use a Serial or USB communication as any fitted Ethernet or Parallel ports are not active in this mode. You must use ZDownloader when sending the firmware to printers in Force Firmware Download Mode. |
Procedure:
- Download the latest firmware from Zebra's Support and Downloads pages.
- Ensure that the printer is powered off.
- Hold down the top two menu selection buttons (highlighted in the picture below), whilst the printer is powered off.

- Power the printer on and continue holding the top two menu selection buttons until you see the following message displayed:
"Download New Firmware Serial: XXXXXX,X,X,X USB: Active"

The printer is now in the Force Firmware Download Mode.
- You can now begin to download the firmware to the printer. Refer to the article Using the ZDownloader Utility from the Zebra's Website for more information on how to use the ZDownloader Utility to download the firmware to the printer.
- Once the firmware is successfully installed, the printer will reboot. The new firmware version will be shown on the printer's LCD screen.
Helpful Information



