Requirements:
Zebra Printers accept firmware updates using various methods:
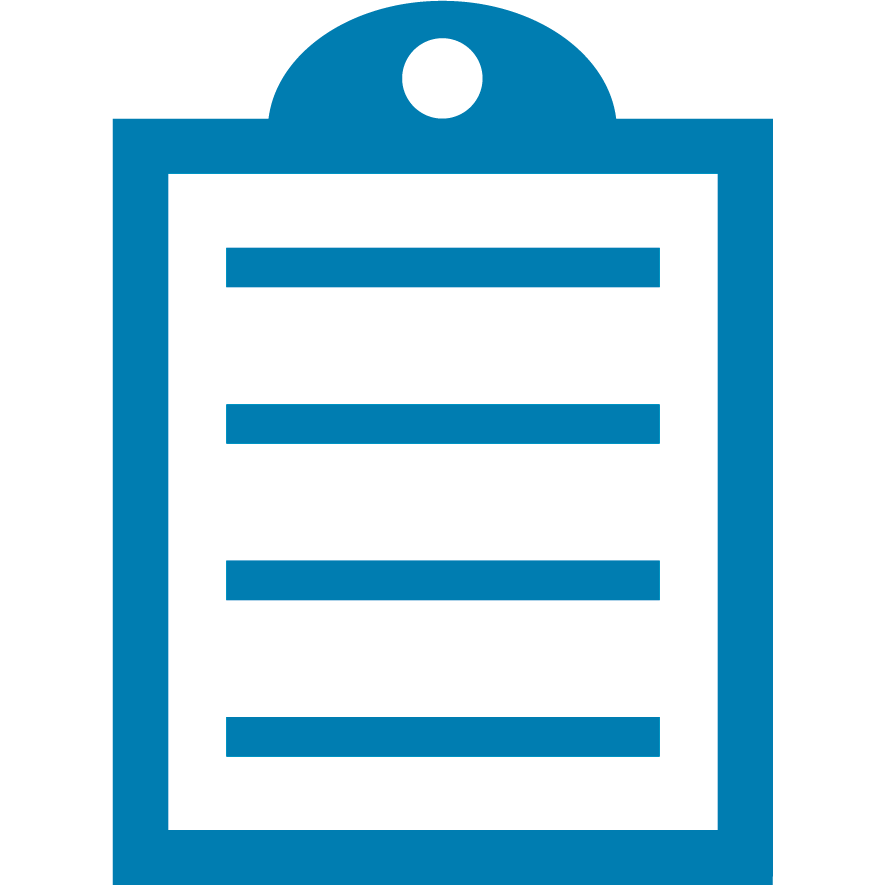 | NOTE
Before Upgrading:
|
Getting the Latest Firmware:
- Visit Printers Support on Zebra's website.
- Insert your printer model into the search bar.
- Search and you will be prompted to the list, select support pages of your printer. You will be offered direct thermal or thermal transfer if you do not specify the print mode. Here is ZD620, for example.
- Select Downloads > Firmware on the printer's support page.
- After clicking the arrow on the right side, the Download button appears. ( Printer OS vXX.XX.XXZ).
Procedure (Directions for uploading from the Windows environment):
- Download the firmware file to your hard drive
-
Open the downloaded file.
- Locate the extracted .zpl file.
- Right mouse click the .zip file. and click Extract All.
- Save the .zpl file to a known location.
- Leave flagged the box. Show extracted files when complete.
- Ensure the printer is ready to print.
- Send the ZPL file to the printer using the preferred method.
- Wait for the process to complete, including printer reset and configuration list printing.
Sending the .zpl file
Use appropriate methods for different drivers or utilities:
- ZDesigner Driver: Use the Send File feature under Tools to send the .zpl file. Refer to ZebraDesigner Driver and the Send File Feature for more information.
- Zebra Setup Utilities: Use the Send File feature to communicate the .zpl file to the printer. For more information, refer to Zebra Setup Utilities: Sending Files to a Printer.
- FTP: Transfer the .zpl file to the printer using standard FTP commands. Sending Multiple Files to Printer via FTP.
- ZDownloader: The following link contains instructions on how to do so: Using the ZDownloader Utility from Zebra's website.
- ZebraNet Bridge: Use the Copy/Paste File feature to send the .zpl file to the printer. For more information, refer to Using ZebraNet Bridge to Upgrade firmware.
If the printer fails to accept the firmware, reconfirm that you are downloading the correct version. Upon verification, you can put the printer in a Force Download state. This varies slightly from printer to printer based on the printer model.
Force Firmware Download Mode
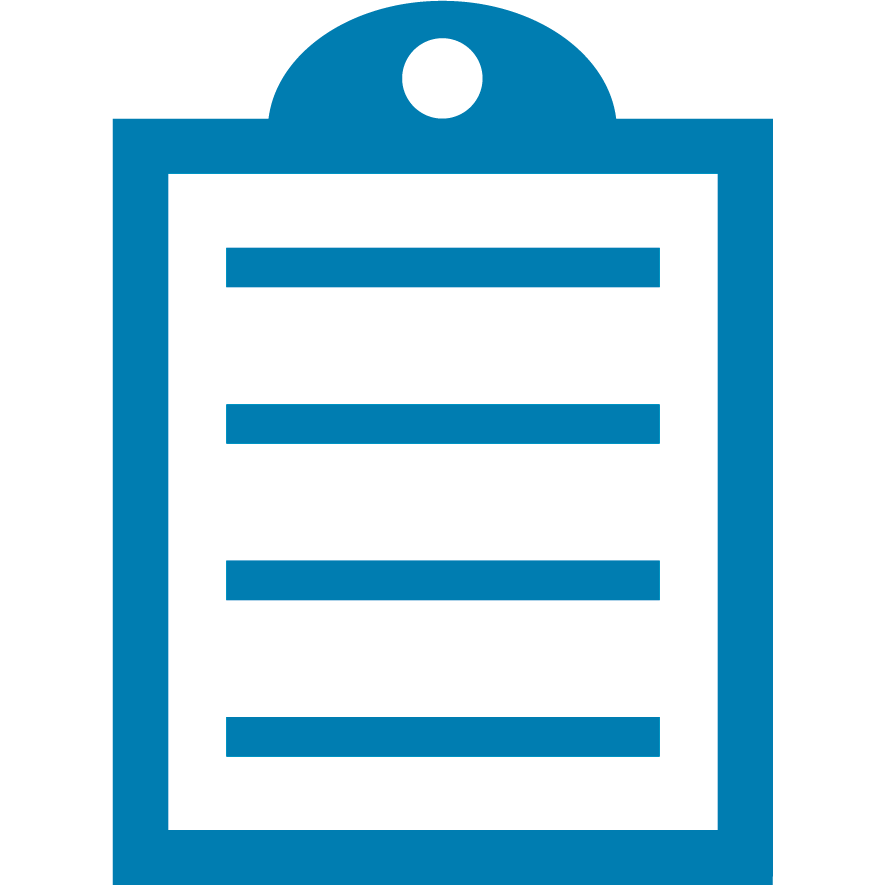 | NOTE Use ZDownloader for printers in Force Firmware Download Mode. |
For specific printer models, refer to:
Helpful Information:



