Overview
The ZDesigner Port Monitor must be selected during TCP/IP port creation so that bi-directional communication is enabled when using the Zebra Setup Utility communications window.
Resolution
If you experience a bi-directional related error when communicating with the ZSU Communication window you will have to recreate the port using the ZDesigner Port Monitor.
Procedure:
- Type printer from Windows search box and select Printers and scanners.
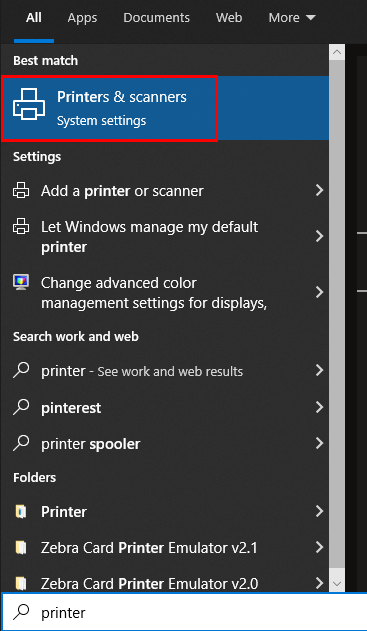
- Click The printer that I want is not listed.
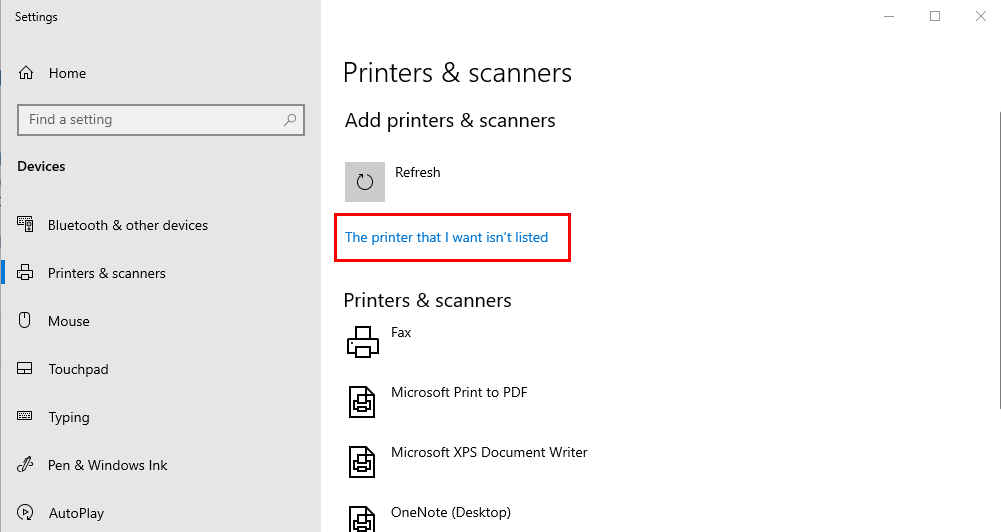
- Select Add a local printer or network printer with manual settings and click Next.
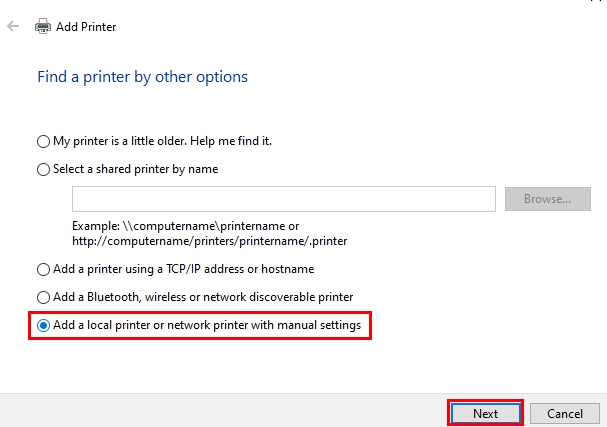
- Select Create a new port > Select ZDesigner Port Monitor > Click Next.
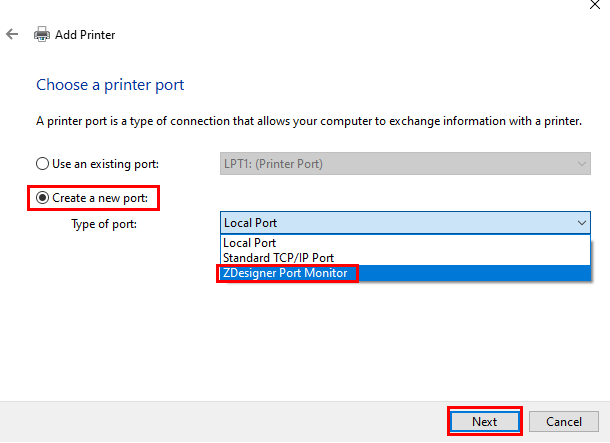
- Configure the Port Name and its IP Address then click OK.
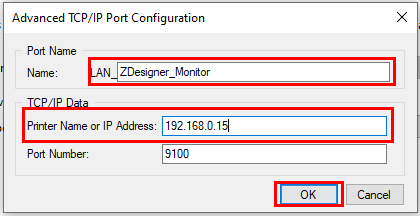
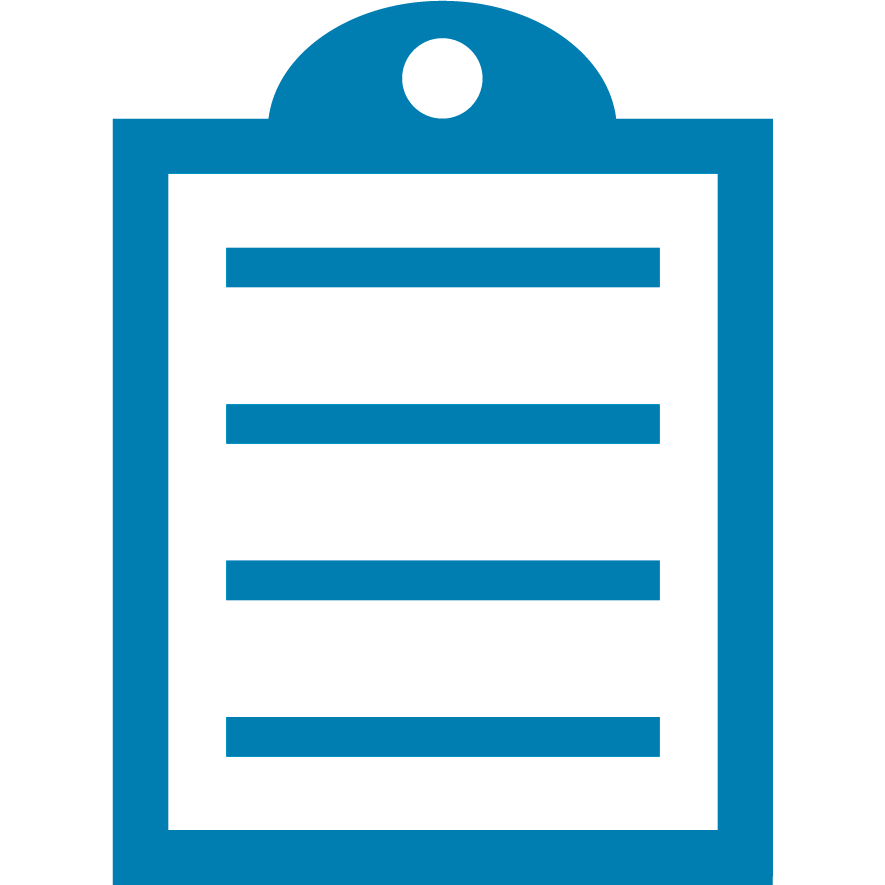 | NOTE If the printer is not reachable from this host PC, you will encounter a connection error.
Therefore make sure the network connection is O.K. before you proceed with selecting Add Printer. |
Or you can proceed with
Continue so that the monitor driver creates first.
- Select the desired printer from the list on the right side > Click Next.
- Select Use the driver that is currently installed (recommended) > Click Next.
- Click Next.
- If this printer is sharable via a network, you can add its name, location, and comment. Otherwise, select Do not share > Click Next.
- Check You have successfully added ZDesigner page, and print a test page in case the printer is connected via a network, or just click Finish.
- Check the added printer driver is on the ZSU or Windows Printers and scanners list.
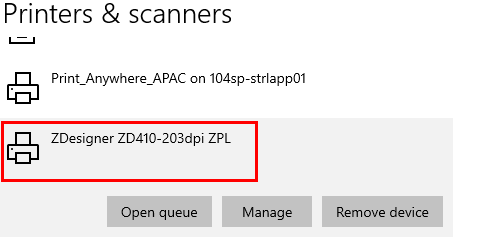
- Make sure Enable bidirectional support is flagged from Printer properties > Ports tab.
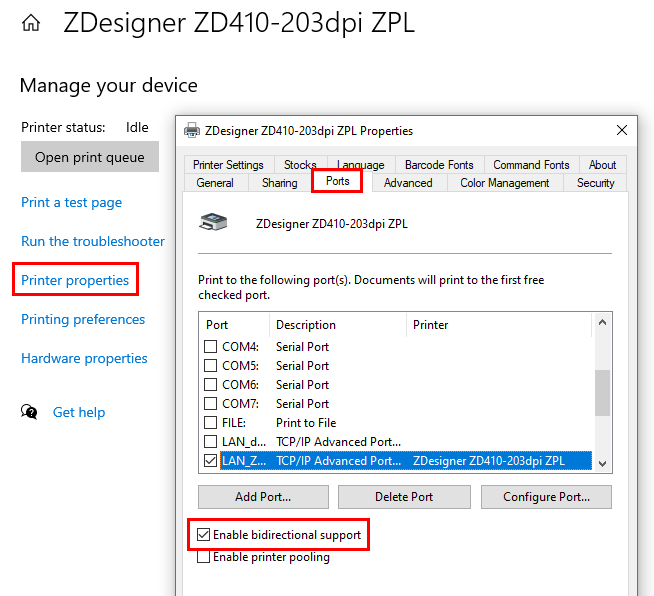
- Test: ZSU > Select the printer > Select the Open Communicate with Printer button.
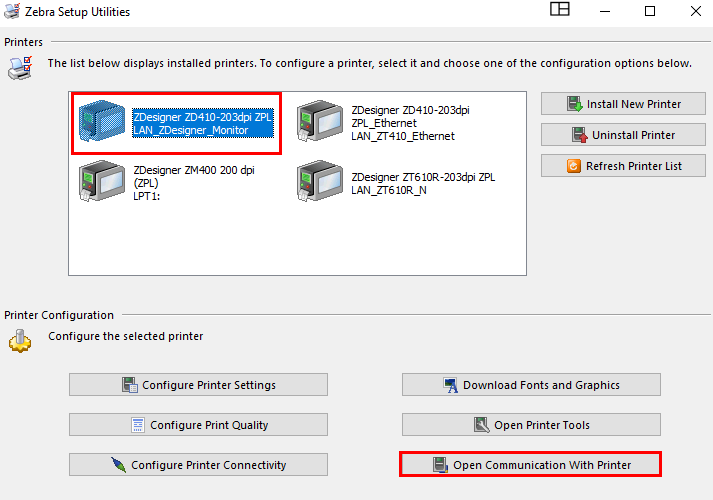
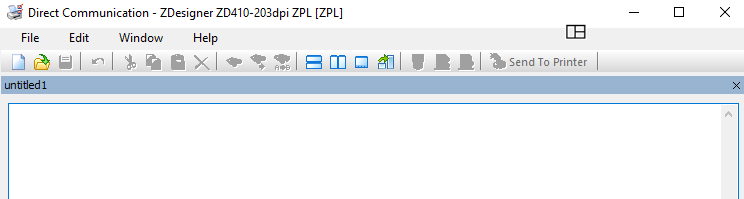
Helpful Information:



