Requirements:
- Printer communications from a Windows Host.
- Ensure to install Zebra Setup Utilities on your Windows PC.
- Printer Programming Command details are supported by your printer.
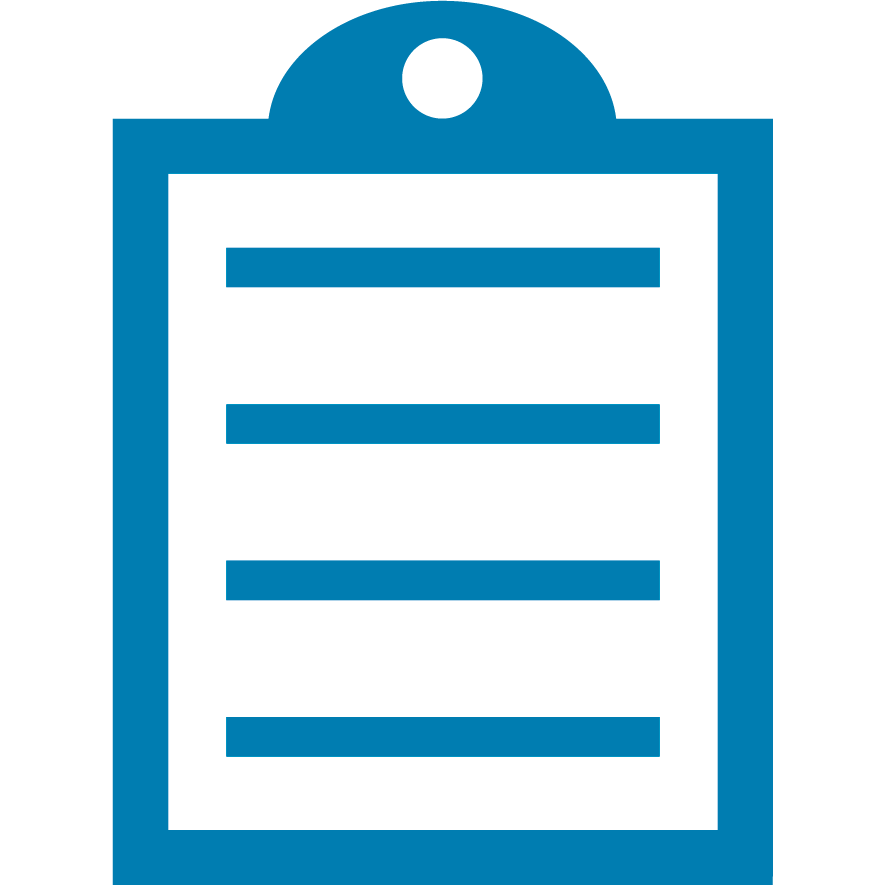 | NOTE Before installation, ensure your printer is still supported. Check the list of discontinued printers. Zebra Setup Utilities do not support card printers. |
Overview:
The Communications Window of the Zebra Setup Utilities (ZSU) can send printer commands directly to the printer's port and receive data back to the host. Ensure to use the selected port in the ZDesigner Driver for the printer.
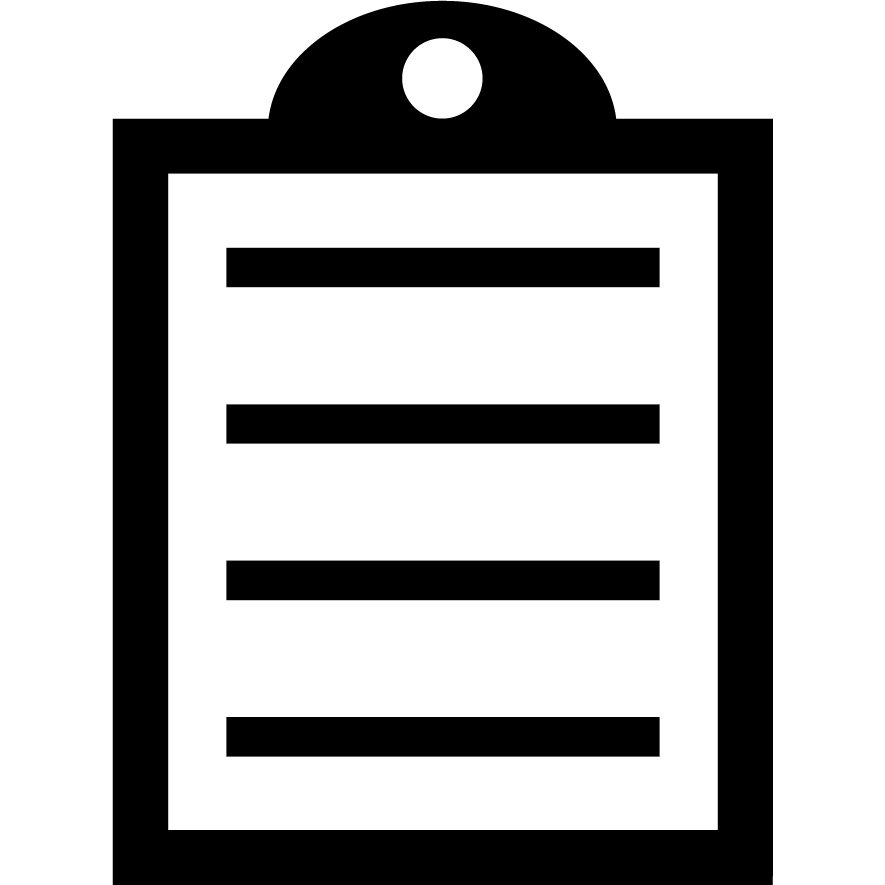 | IMPORTANT! If manually entering Set Get Do commands (SGD), the syntax must be exact, or the command will be ignored. Refer to this article for more information about the SGD Printer Commands. |
Procedure:
- Download and install the Zebra Setup Utilities.
- Open ZSU and select your printer:
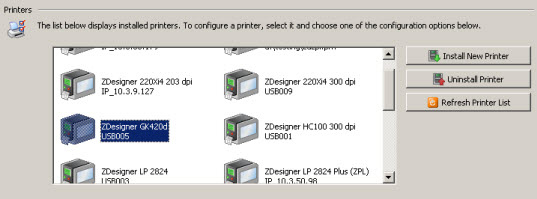
- If selecting a printer with a TCP/IP Port and encountering an error, install the Zebra Designer Port Monitor. Refer to Zebra Setup Utilities: Installing the ZebraDesigner Port Monitor.

- Select Open Communication with Printer:
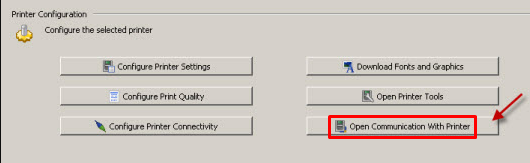
Enter desired commands in the Direct Communications window, create label formats, or send host requests. After entering data, select Send to Printer.
In this example, we send a configuration request using the ZPL command ^HH. For more information about the command, refer to this Programming Guide.
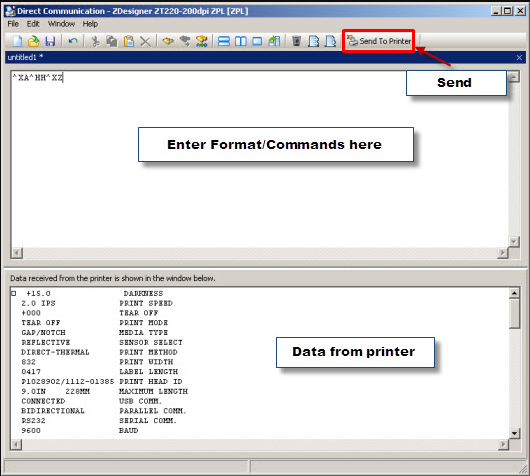
If you have written data you wish to make available for testing or other purposes, you can save these as files for reuse. Select File > Save As.
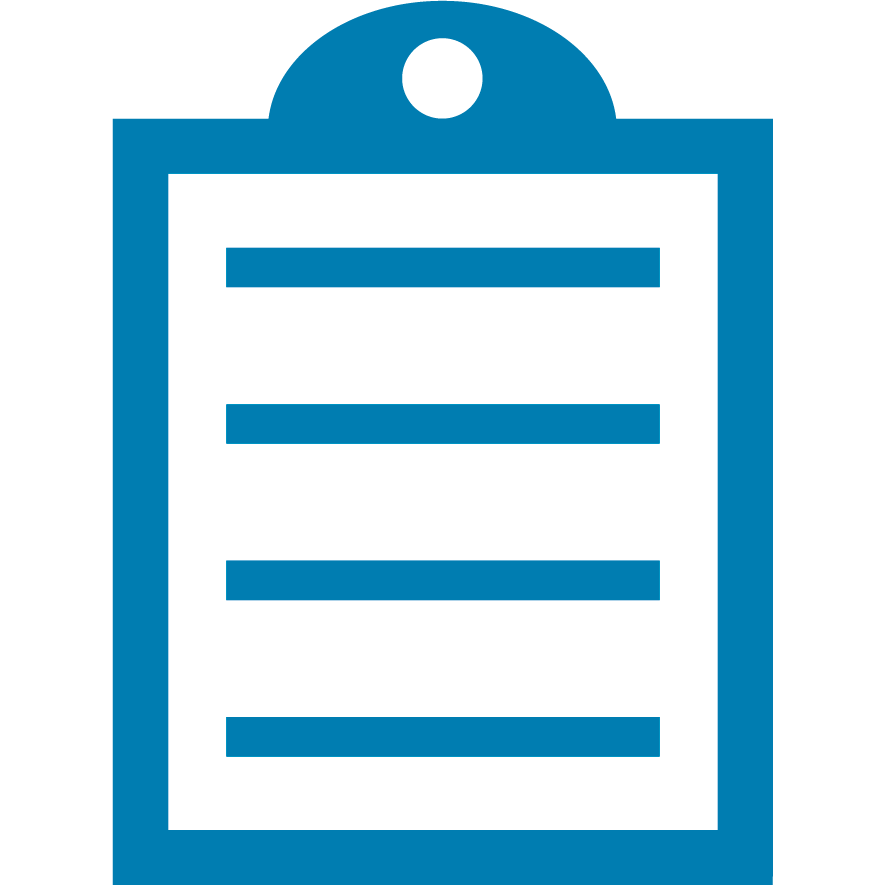 | NOTE For PLC and Zebra printers, if you face implementation or deployment issues, contact a Zebra Partner for support. |
Helpful Information:



