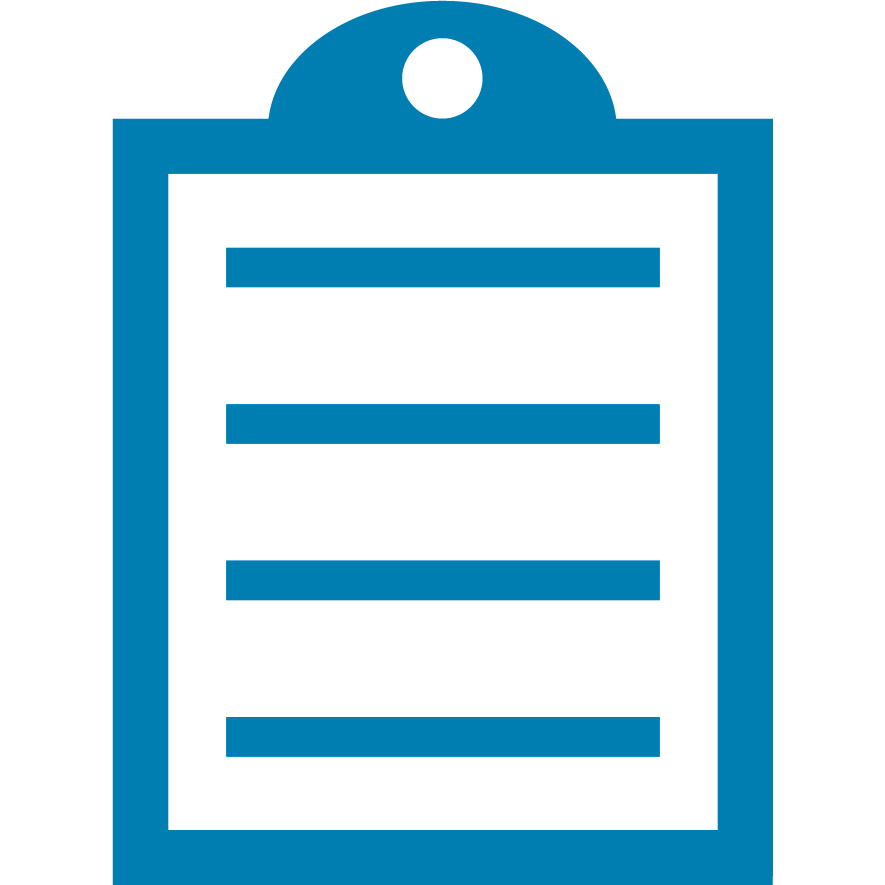 |
End Of Service Life (EOSL) Zebra no longer provide services or support for G printer series products. This knowledge article is for your reference only and is no longer proactively updated. For more details, refer to Discontinued Printers. If you are interested in upgrading your products, Contact Zebra.
|
GK Series Printer Setup Overview
You can use the Zebra Printer in various applications, and it must be appropriately configured to function with your media (labels, tags, etc.). You must set the label size, print darkness, and print speed to optimize printing through a ZDesigner Printer Driver v5. The printer is typically configured from your host device using a driver, utility, software, or sending the printer's command language (ZPL only).
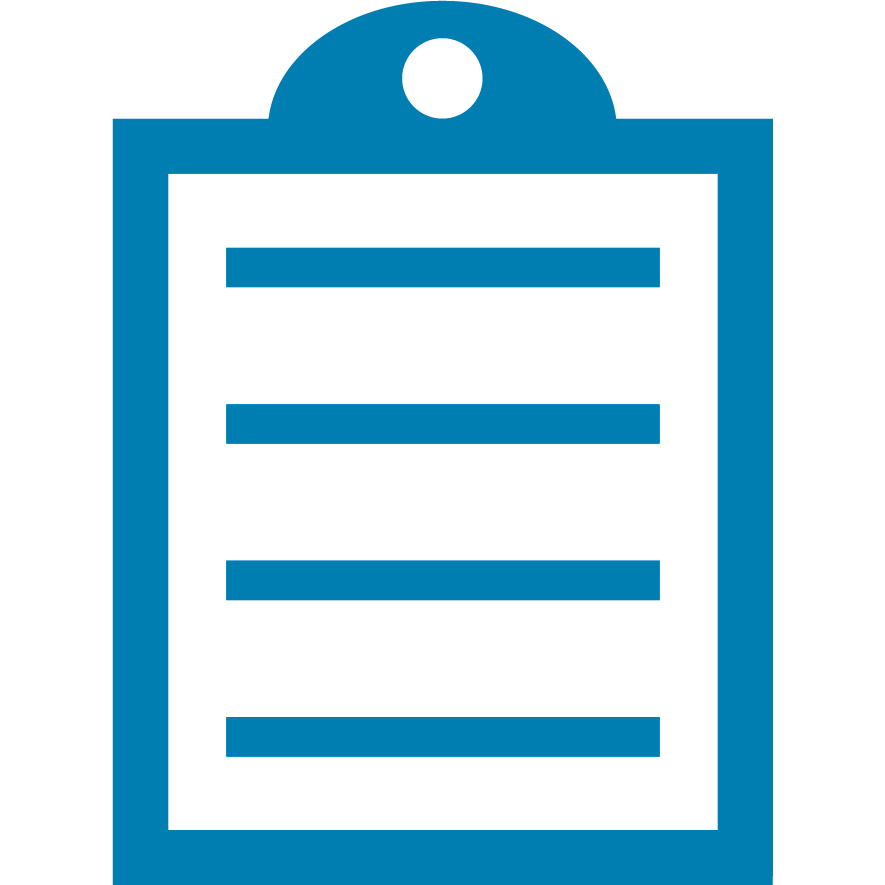 | NOTE These configurations will be overwritten by any driver or application settings when you send your label request. |
For Feed Button configurations, Read More>>
Driver Considerations
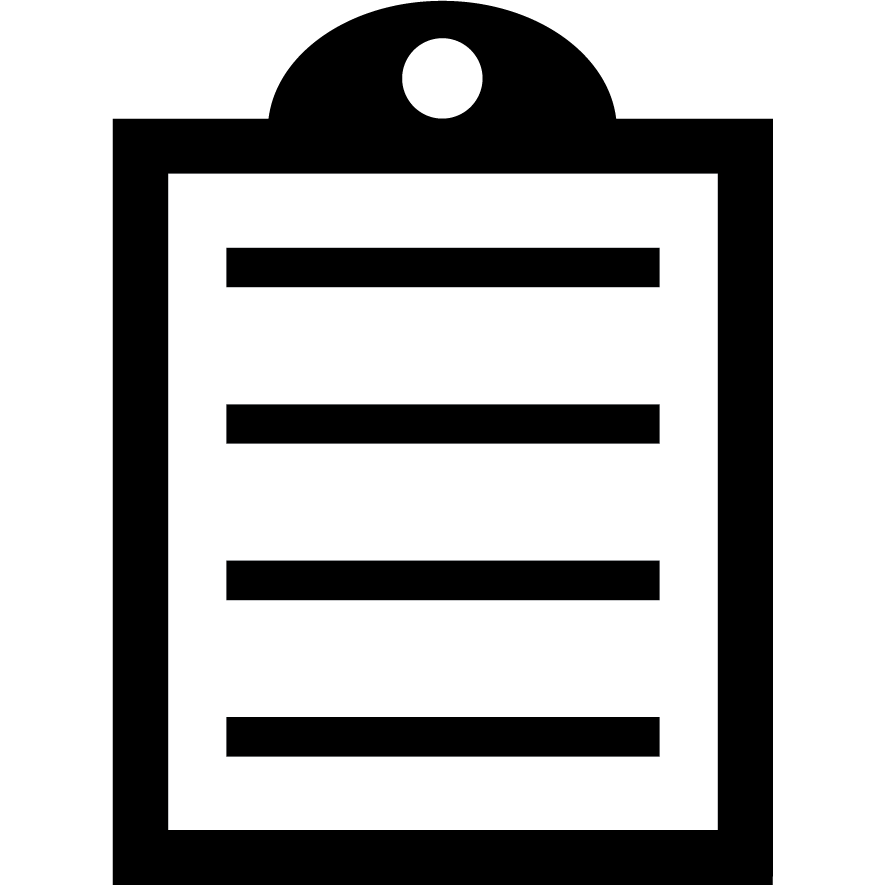 | IMPORTANT! If you use a USB connection to the printer, install the driver before connecting the USB cable to the printer. |
Do you need the ZDesigner Printer Driver v5?
The ZDesigner Printer Driver v5 is used when a Windows Application requires a driver to print to the printer. The driver converts the Windows Application output to the printer's language. To download the proper driver, select your printer model on the Printer's support page, and continue to the support page of the selected printer. If you use label design software from a non-Zebra vendor, check if the vendor provides its driver before installing and using the ZDesigner Printer Driver v5. If you use an application that directly outputs the printer's command language (ZPL), do not use a Zebra Printer Driver. When direct ZPL code is sent through the ZDesigner Printer Driver v5, it acts as a pass-through tool and simply prints the code sent on the label. Send the label files directly to the printer or use a Generic Text Driver for these applications.
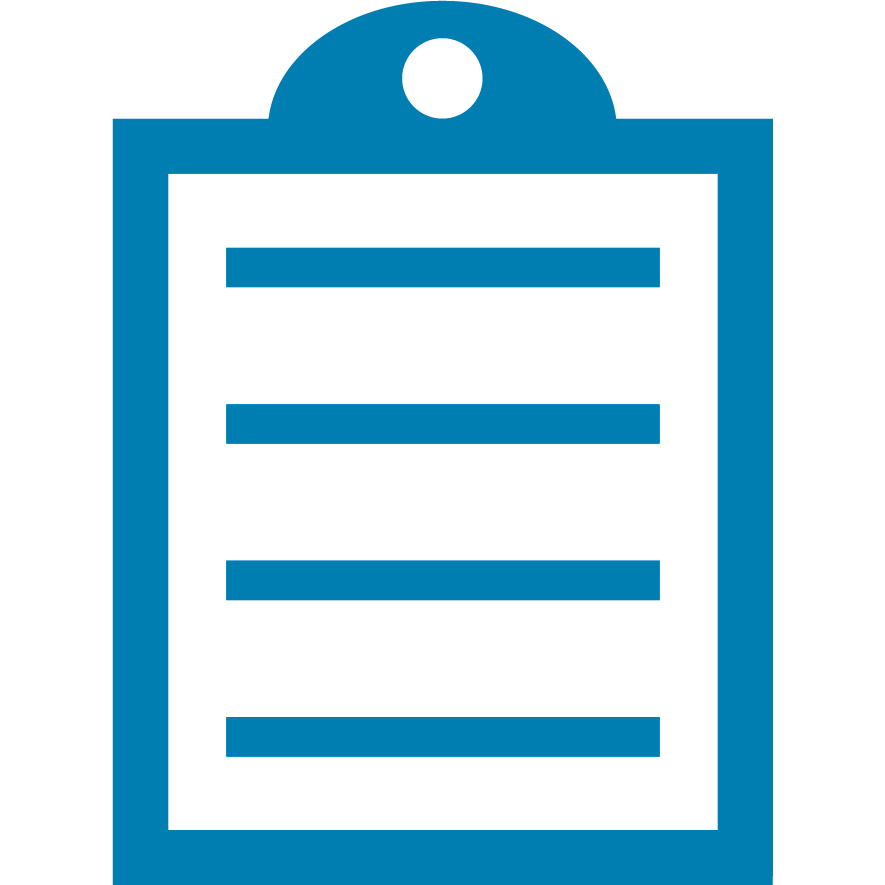 | NOTE Any setup configurations performed using the printer buttons can be overwritten by a driver setting or application that sends configuration commands. |
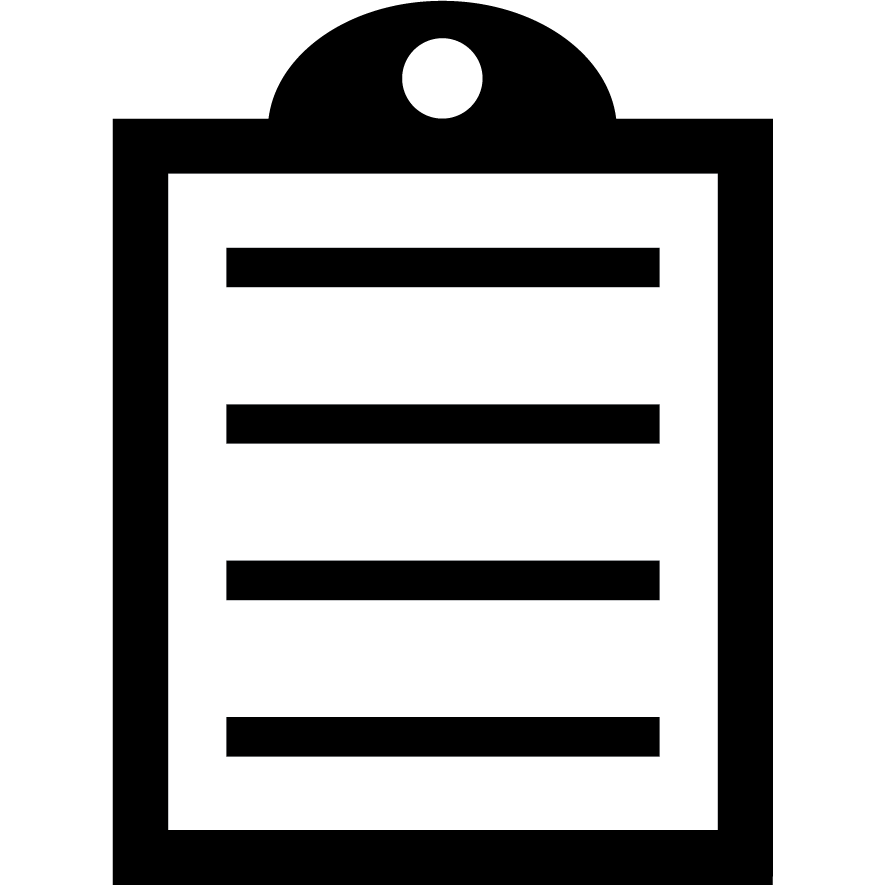 | IMPORTANT! All printer settings can be impacted by commands from a mismatched or misconfigured printer driver or software application. A printer working fine after setup but indicates an error after receiving label requests is likely affected by the host side misconfiguration of the driver or printer software settings. Make sure all settings match the printer settings to avoid intermittent issues. |
Media Related Settings and Calibration
A note regarding printer setup and configuration
The GK-Series printer can be configured by your driver, host application, or a utility. In these examples, we use the ZDesigner Printer Driver v5 to configure the printer. (The configurations are sent when printing using the driver or printing the driver test page.) If you use a non-Zebra application, driver, or label software, determine the methods used to set these configurations. Be aware that the terminology for each setting in your environment may be different.
1. Understanding your media
The Zebra Printer supports many types and shapes of labels and tags. Refer to the article Identify Type of Media.
You can use the ZDesigner Printer Driver v5 or Zebra Setup Utilities to generate the configuration commands.
Refer to the articles Configure or Modify Basic ZDesigner Driver Version 5 Settings.
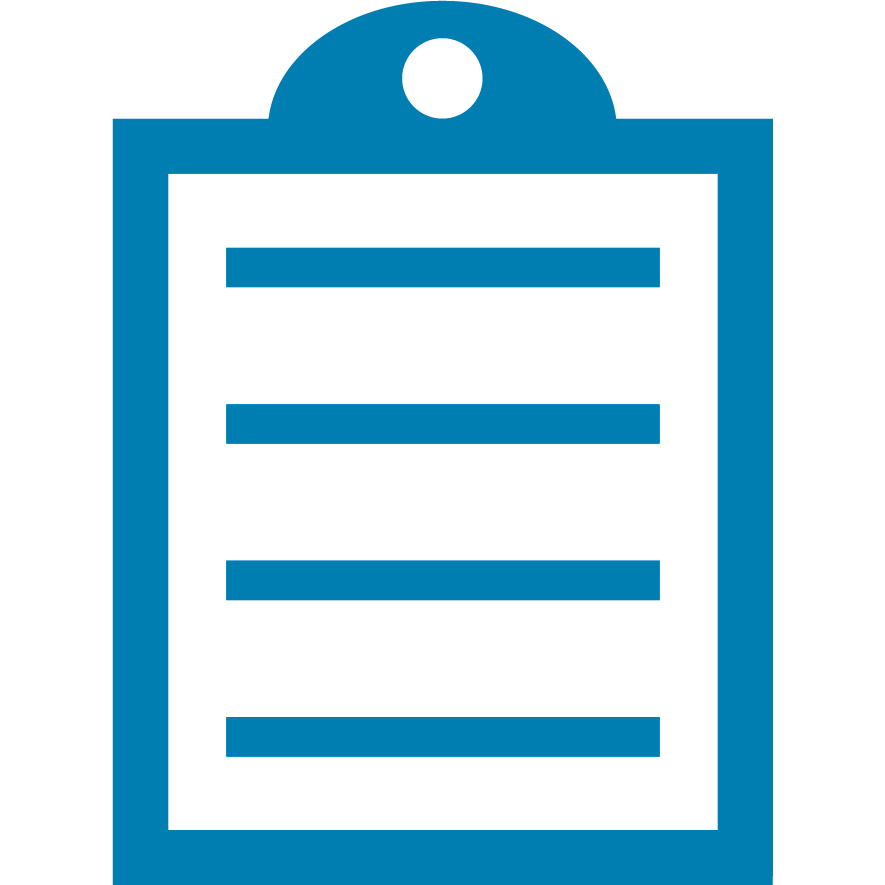 | NOTE When using the ZDesigner Printer Driver v5, the configurations are sent to the printer when you request to print a label (i.e., printing the Windows Test page will send the printer configurations). |
- Tracking Mode > Selections > Continuous, Web Sensing (Gap), or Mark Sensing (Black Mark). The default setting is Web Sensing.
For media with an inter-label gap or a center hole, set the Media Type for Web Sensing.
For media with a black bar or mark, set the Media Type for Mark Sensing.
For media with no break, like receipt paper, set the Media Type for Continuous.
- Media Type > Selections > Thermal Transfer (using Ribbon) or Direct Thermal (No Ribbon). You can refer to the article Identify Type of Media to ensure that you have the correct media. You can select the Media Type only if your printer is a GK420T Thermal Transfer because you can use both printing methods. There are no ribbon spindles or Media Type settings on the GK420D Direct Thermal printer.
- Operation Mode > Selections: Tear off, Peel (Dispense). The default is Tear-off. This is related to the label presentation after printing and is limited to your installed options. The GK Series Printer supports Tear Off and Peel (Dispense Option Required). Read More>>
Media Loading: The media must be properly loaded for the Print Mode you intend to use. The examples shown in the links below also apply to the GK Series.
<TOP>
2. Understanding the Media Sensors
The printer has sensors for label tracking based on the Media Type used. A reflective and transmissive sensor is positioned slightly off-centered in the media path. The sensor requires the configuration of the Tracking Mode (Mark, Web, or Continuous) setting to function with the media you are using. A hole or black mark must pass over the media sensor's position to function correctly.
See the GK Series Printer Sensors.
<TOP>
3. Media Feed Power up action
The first time you load media, you should run the two flash calibration procedures described in step 4. The Media Feed setting then determines how the media is handled when the printer is powered on or when the printhead is opened and closed.
The printer defaults to feed one label after power-up or when the printhead is opened and closed. This is intended to position an already calibrated label to its resting position to be ready for printing. This can be altered using the Media Feed setting to one of the following:
- Calibrate
- Feed (Default)
- Length
- No Motion
- Short Cal
If you wish to alter the default setting, you can create a file using the ^MF command to change the values. If you don't want to modify the printer defaults, you can use the two flash calibrations each time you change label lengths.
See the Calibration below.
The examples shown in the links below apply to the GK Series.
Setting the Media Feed (Power Up Action) on the printer requires sending the ^MF command to alter the Power Up Head Open value. Sending a file using the ZDesigner Tools feature. Read More>>
^MF (Media Feed command) Read More>>
Example of a ZPL Media Feed Command to Measure the Label Length when the head is closed.
^XA^MFN, L^XZ (Power Up = No motion, Head Close = Measure the length)
^XA^JUS^XZ (Saves the value)
For recommendations on these selections, Read More>>
<TOP>



