Zebra设置实用程序 (ZSU)可用于配置标签打印机的设置。
Zebra设置实用程序不支持卡片打印机。
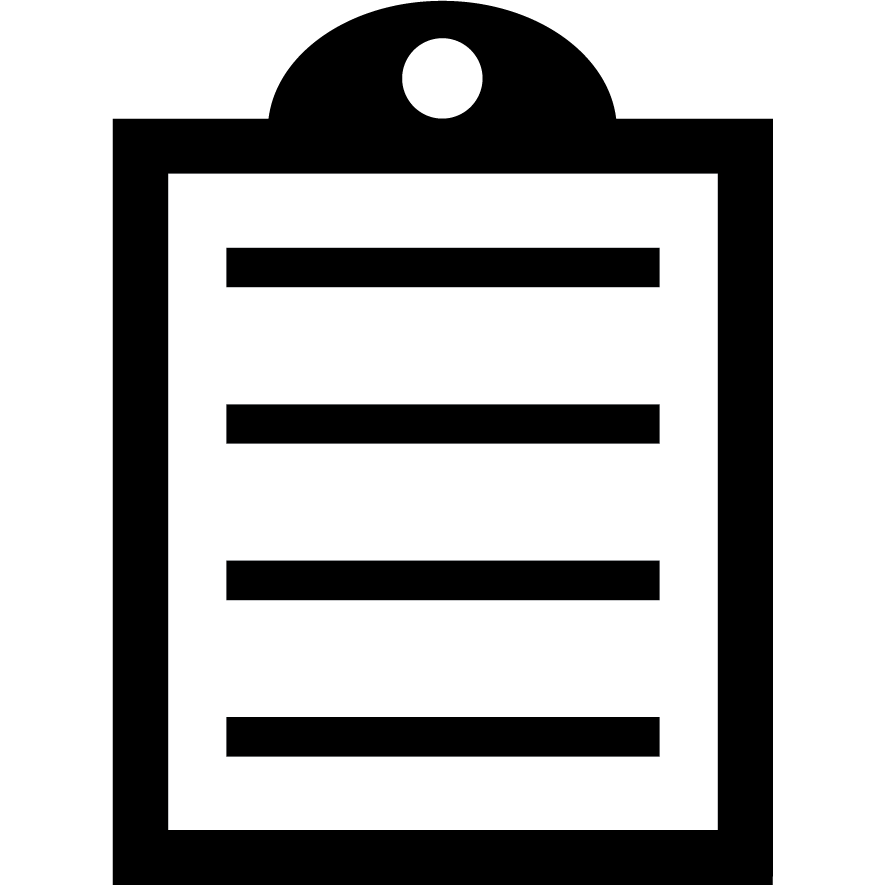 | 重要提示!安装前,请确保您的打印机仍受支持。查找打印机的支持页面,查看是否有服务和支持停止日期。 |
通过访问支持和下载:打印机支持来查找打印机的支持页面。
程序:
- 启动Zebra设置实用程序。
- 选择您的打印机并单击配置打印机设置。
- 在标签参数窗口中设置标签大小和方向。
单位:厘米、毫米、英寸。
宽度:使用上面选择的
单位的标签宽度。
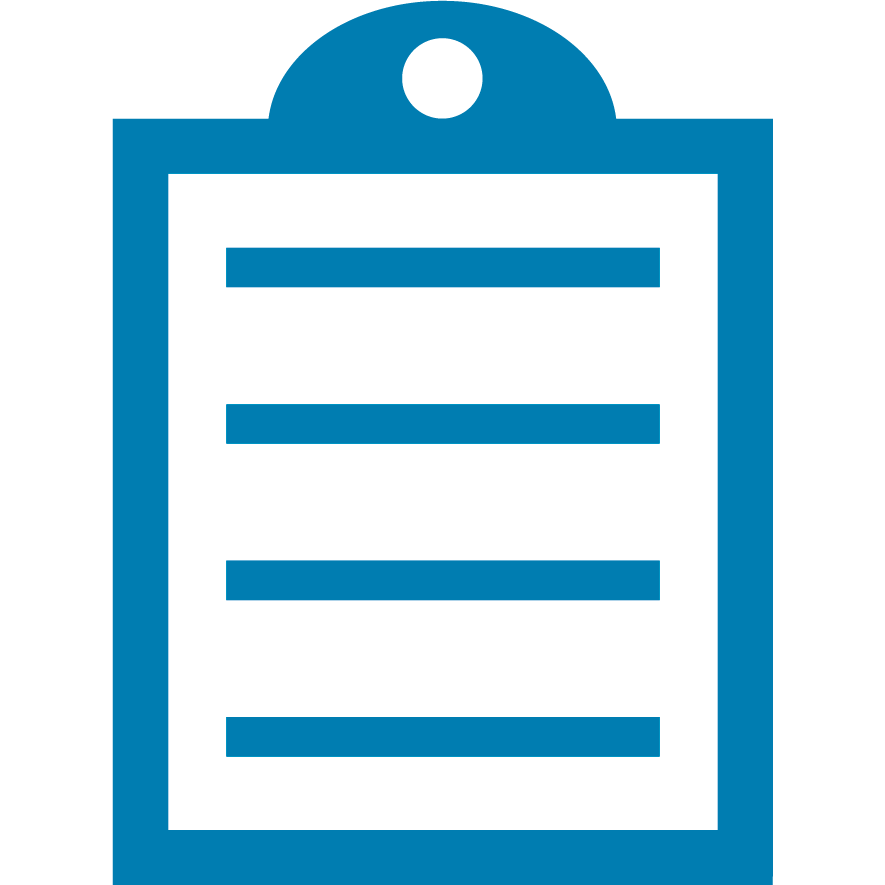 | 注意如果超出了您所配置的打印机型号所允许的最大宽度,将会出现错误。 |
高度:您使用的标签的长度。
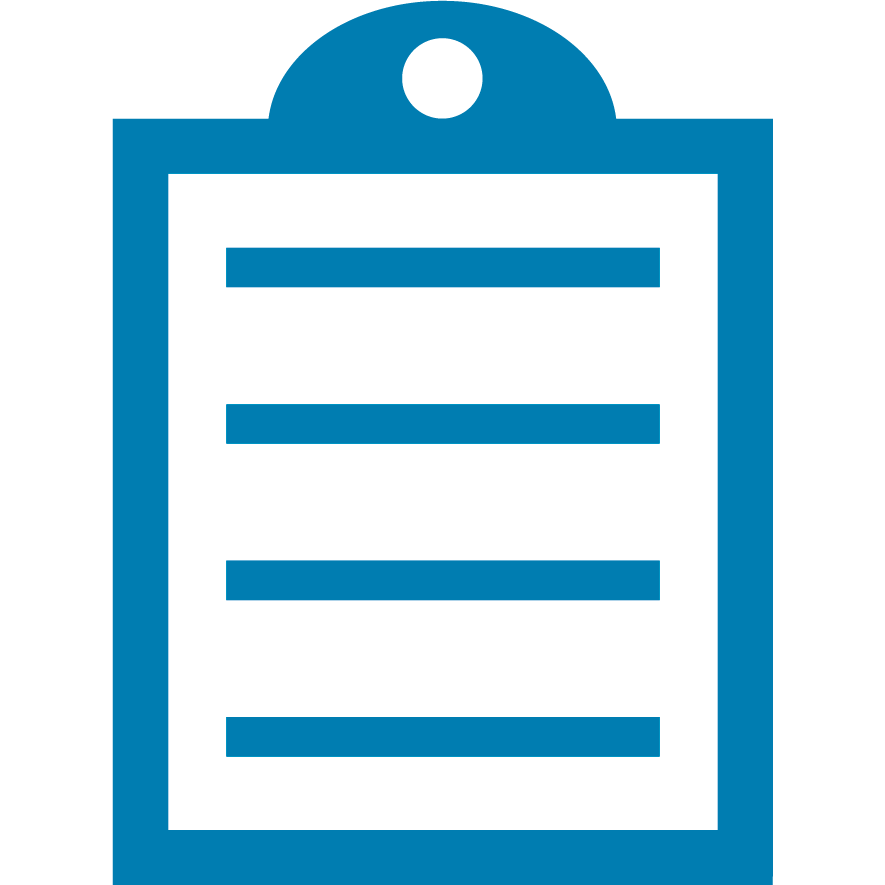 | 注意:对于ZPL打印机,非连续介质(间隙、缺口、孔或黑标)的长度在打印机校准时内部设置。连续介质的使用可能会使用此值,但标签长度通常包含在格式中。 |
- 单击“下一步” 。选择所需的速度和浓度。
速度:介质和色带(如果使用)应与您在打印应用程序中使用的速度相匹配。
为了获得最佳打印质量或使用特定类型的色带(树脂)时,建议降低速度。
深度:您可以设置的深度可能有限制,尤其是在使用色带时。蜡质色带使用较低的值,而树脂色带和聚酯标签使用较高的值。如果您的色带撕裂或扭曲,则说明您的深度设置过高。
- 单击“下一步” 。
- 从媒体窗口执行以下步骤:
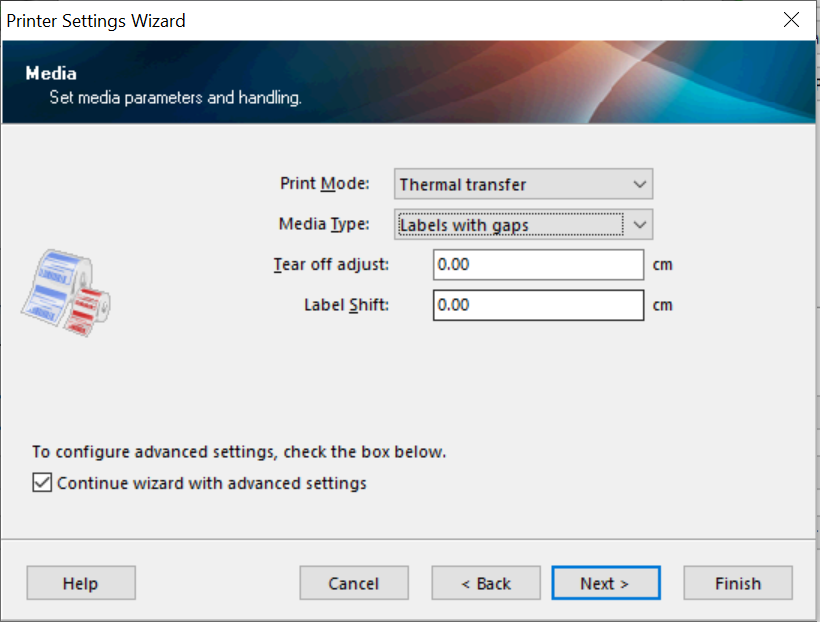
- 将打印模式设置为热转印或热敏。
打印模式:选择您在应用程序中使用的介质。
热转印:使用色带。
热敏:不使用碳带。介质具有热敏涂层,加热后会变暗。
该视频演示了如何区分热转印和热敏打印:
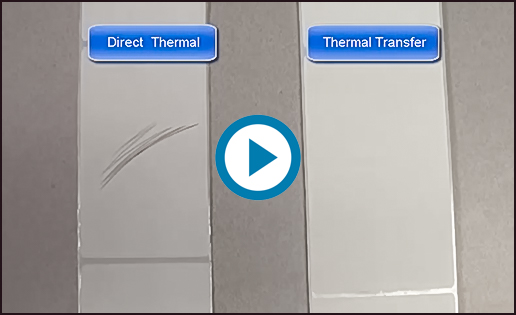
- 将“介质类型”设置为带间隙的标签(网络感应)、连续或带黑色标记的标签(标记感应)。
介质类型:选择基于打印机介质感应选项。
网络感应:用于具有标签间间隙、凹口或孔的介质。
连续:没有页顶指示器的介质。打印机被告知在标签上打印特定长度,但不进行自动页顶校正。
标记感应:用于衬垫或标签背面带有黑色标记的介质。
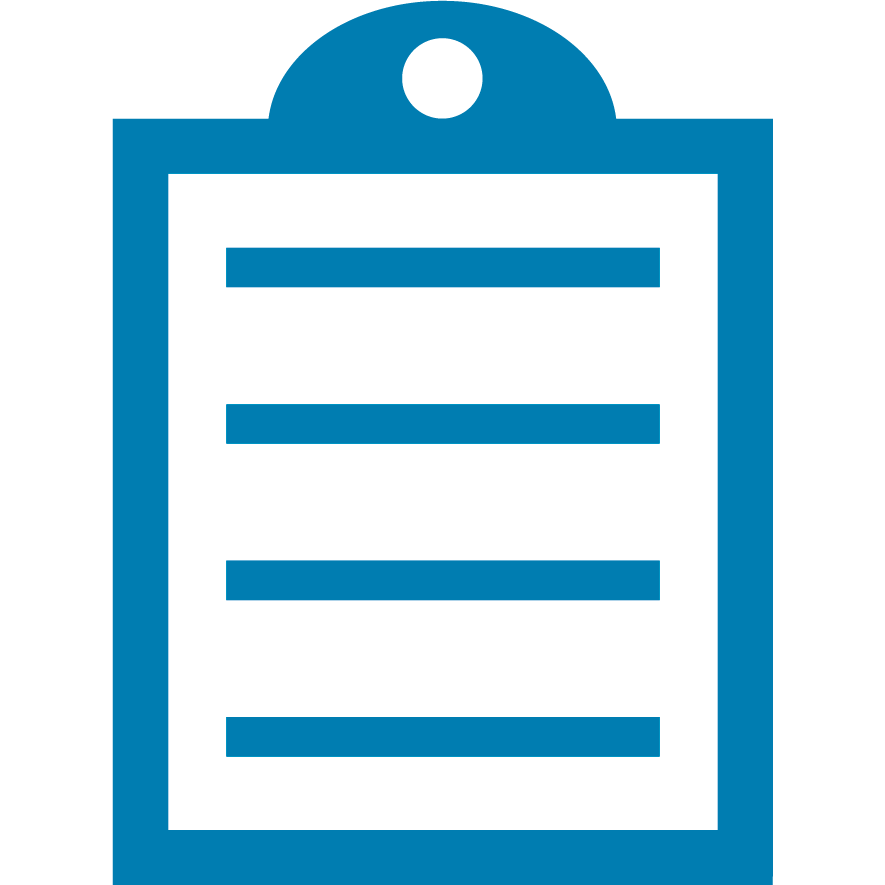 | 注意:如果您不确定您拥有的是什么媒体,请参阅文章识别媒体类型。 |
- 撕纸调整:修改标签的静止位置,以微调撕裂、切割或剥离的静止位置。
- 标签移位:改变所有打印字段的水平位置。如果将单一格式发送到多台打印机,则可使用此方法稍微补偿水平位置。如果您只使用一台打印机,请调整标签格式字段位置并将此值保留为零 (0)。
- 以下设置不常用;您可以跳过它们。(高级设置、实时时钟、前面板保护和传感器设置)。请参阅文章Zebra Setup Utilities:高级设置。
- 在最后一个屏幕上,您可以通过选中复选框将设置保存到文件。稍后您可以使用这些设置。
- 单击“完成”将所做的更改发送至选定的打印机。
有用信息:



